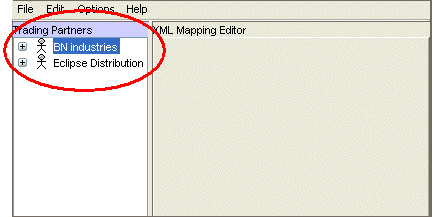
As you select document type definition (DTD) files and identify what transaction types comprise a trading partner transaction, the system populates the Business Connect XML mapping utility with data from your selections. This topic illustrates how each field in the New Mapping Transaction dialog box relates to the data you use to create transaction maps within the mapping utility.
See the following sections for information about what data displays in each:
For information about symbols and useful tips for using the mapping utility most efficiently, see the following topics:
When you add a new trading partner, the system adds the trading partner name to the Trading Partners Tree:
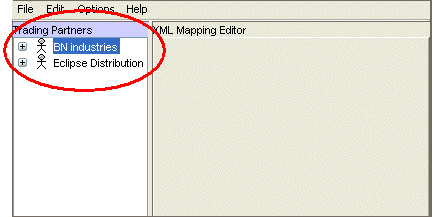
As you define transaction maps for each trading partner, the transactions display nested under the partner to which they belong:
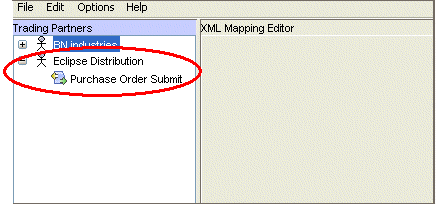
The Document Received from Customer tab displays the elements in Eclipse for inbound documents that you receive from your customer. When defining a customer transaction map, the transaction type you select in the Document Received from Customer area of the New Mapping Transaction dialog box populates the Target XML column in the Document Received from Customer tab. The target XML for this transaction type contains the data elements in Eclipse that are available for the transaction. The elements available are defined in XML database schemas.
Note: If the customer transaction does not contain a received document, such as an invoice, and you select the No Document Will Be Received check box in the Document Received from Customer area of the New Transaction Map dialog box, the Document Received From Customer tab is disabled.
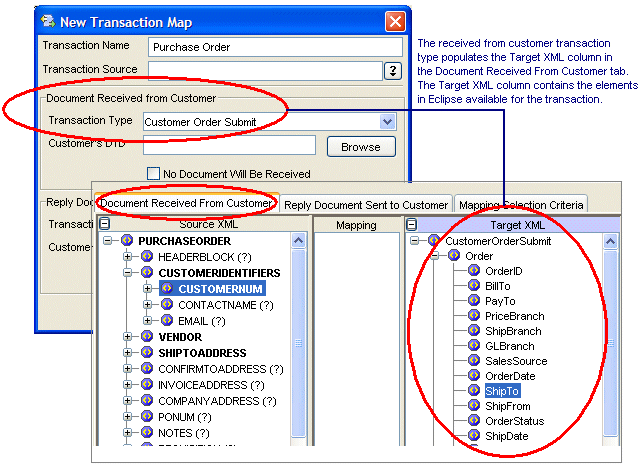
The DTD you select in the Document Received from Customer area of the New Transaction Map dialog box populates the Source XML column in the Document Received From Customer tab. The source XML for this transaction type contains the data elements defined in the DTD from your trading partner. The data elements display in the order they are defined in the DTD.
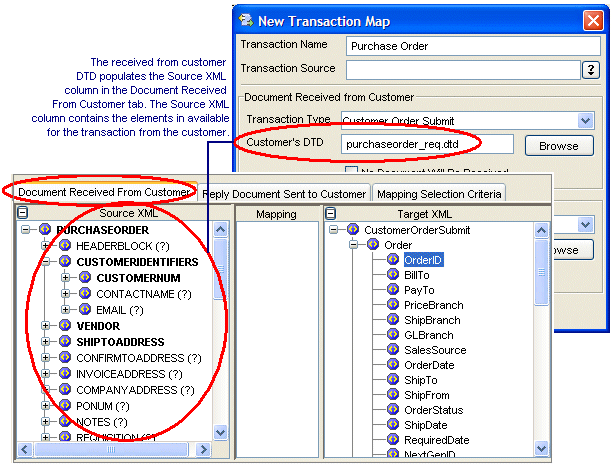
The Reply Document Sent to Customer tab displays the data elements in Eclipse for documents you send to your customer. When defining a transaction map, the transaction type you select in the Reply Document Sent to Customer area of the New Transaction Map dialog box populates the Source XML column in the Reply Document Sent to Customer tab. The source XML for a sent document contains the data elements in Eclipse available for the transaction. The elements available are defined in XML database schemas.
Note: If the customer transaction does not contain a sent document and you select the No Document Will Be Received check box in the Reply Document Sent to Customer area of the New Transaction Map dialog box, the Reply Document Sent to Customer tab is disabled.
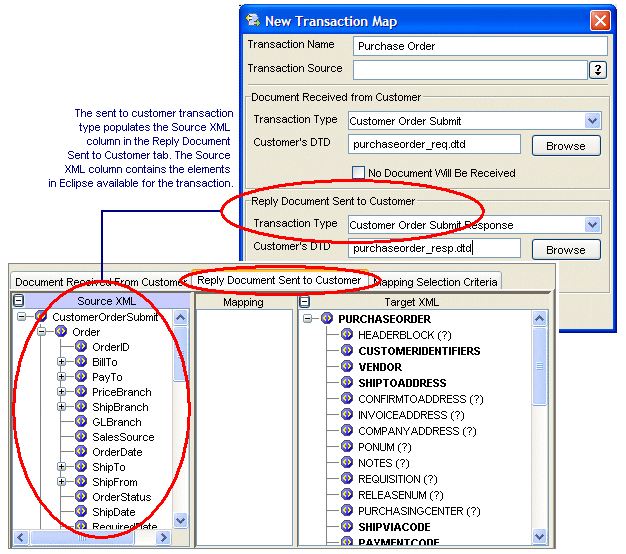
The DTD you select in the Reply Document Sent to Customer area of the New Transaction Map dialog box populates the Target XML column in the Reply Document Sent to Customer tab. The target XML for this transaction type contains the data elements defined in the DTD file from your trading partner. The data elements display in the order they are defined in the DTD.
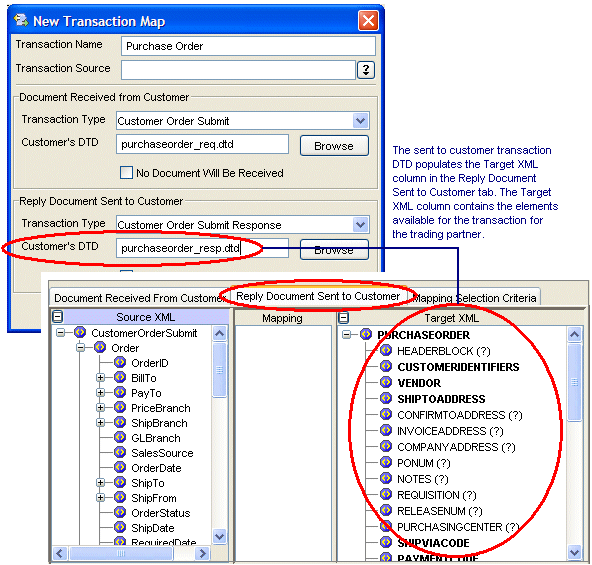
The Document Sent to Vendor tab displays the elements in Eclipse for documents you send to your vendor. When defining a transaction map, the transaction type you select in the Document Sent to Vendor area of the New Transaction Map dialog box populates the Source XML column in the Document Sent to Vendor tab. The source XML for a sent document contains the elements in Eclipse available for the transaction. The elements available are defined in XML database schemas.
Note: If the vendor transaction does not contain a sent document and you select the No Document Will be Received check box in the Document Sent to Vendor area of the New Transaction Map dialog box, the Document Sent to Vendor tab is disabled.
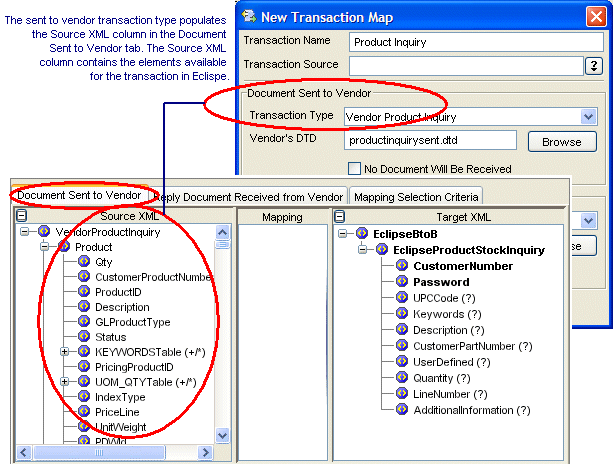
The DTD you select in the Document Sent to Vendor area of the New Transaction Map dialog box populates the Target XML column in the Document Sent to Vendor tab. The target XML for this transaction type contains the data elements defined in the DTD file from your trading partner. The data elements display in the order they are defined in the DTD.
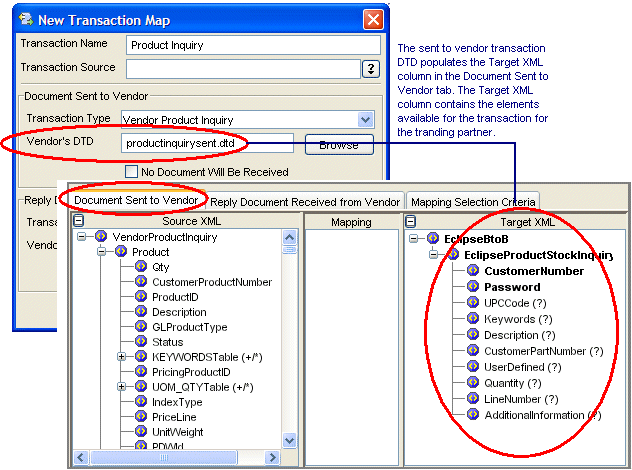
The Reply Document Received from Vendor tab displays the elements in Eclipse for documents that you receive from your vendor. When defining a vendor transaction map, the transaction type you select in the Reply Document Received from Vendor area of the New Transaction Map dialog box populates the Target XML column in the Reply Document Received from Vendor tab. The target XML for this transaction type contains the data elements in Eclipse that are available for the transaction. The elements available are defined in XML database schemas.
Note: If the vendor transaction does not contain a received document, and you select the No Document Will Be Received check box in the Reply Document Received from Vendor area of the New Transaction Map dialog box, the Reply Document Received From Vendor tab is disabled.
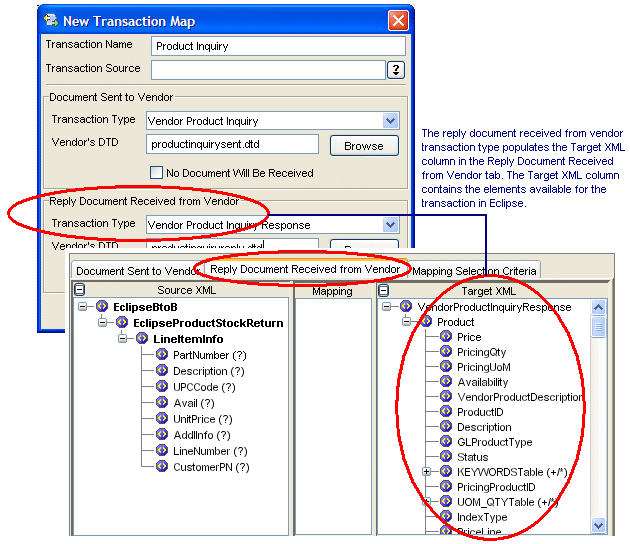
The DTD you select in the Reply Document Received from Vendor area of the New Transaction Map dialog box populates the Source XML column in the Reply Document Received from Vendor tab. The source XML for this transaction type contains the data elements defined in the DTD from your trading partner. The data elements display in the order they are defined in the DTD.
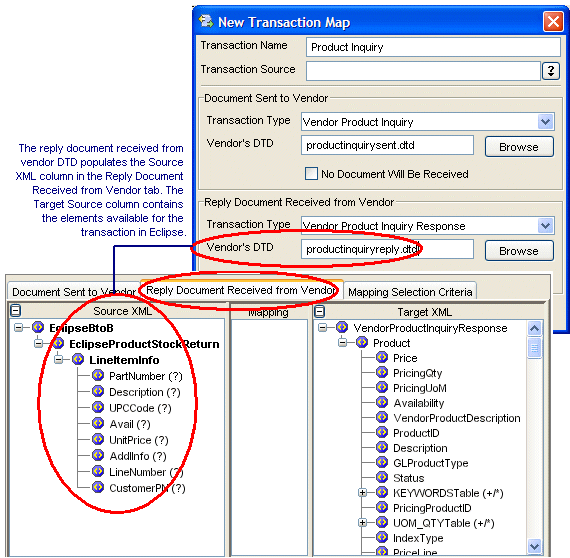
Use the Mapping Select Criteria tab to indicate to the system which map to use when it receives or sends an XML document. If the transaction map contains an inbound, received transaction type, the DTD file you select for the received XML document in the New Transaction dialog box populates the Mapping Selection Criteria tab. If the transaction map does not contain an inbound transaction type and is outbound-only, the DTD you select for the outgoing, sent to document populates the Mapping Selection Criteria tab. For additional information, see Defining Mapping Selection Criteria.
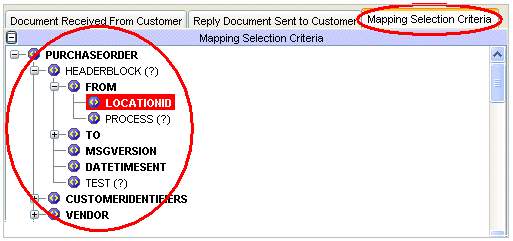
See Also:
Business Connect XML Mapping Tool Overview