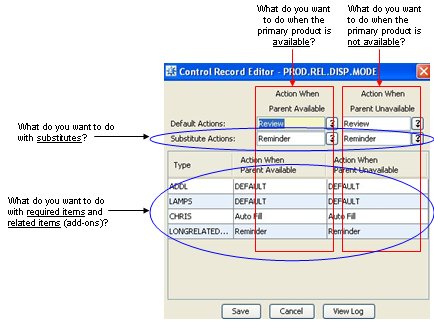
The following control maintenance records belong to the SUBS (Substitutes) area within the SOE (Sales Order Entry) category.
Designate whether the system displays a Substitute/Add On Sale Items window, a reminder message, or neither when a product with additional items (substitute products or related products) is entered on the Body tab of an order. More:
Indicate whether the system displays the Related Items window when a product with a valid product relationship type assigned to it and no current available quantity is entered on a purchase order. More:
Indicate whether to display the Substitute/Add On Sale Item window when a user enters a product with a valid substitute or other product type assigned to it and no current available quantity on a sales order or transfer order. This lets the user select a substitute or other type of product that is displayed on the window.
Enter the product types for which the system displays the Substitute/Add On Sale Item window in sales order, purchase order, and transfer order entry. More:
Indicate whether the system should display the Related Items window only when users add a new line item to the order or replace an existing one.
Yes - Displays the Related Items screen only when users add a new line item to the order or replace an existing one.
No - Displays the Related Items screen whenever users place a cursor on a line item.
For each branch, indicate whether the system prompts the user to keep the description of the original item on an order instead of the description of a substitute item when the original item is replaced by a substitute product.
Yes - The system displays a prompt that asks: Do you wish to keep the original description?
If you answer Yes at the prompt, the system places the original item's product description on the order, prefixed with a caret (^). This caret only displays on windows, and does not display on the customer's invoice or acknowledgment. For example, if you substitute Item B for Item A, the following displays in the Product Description field on the SOE Body: ^ Item A Description
If you answer No at the prompt, the system places the substitute item's product description on the order. For example, if you substitute Item B for Item A, the following displays in the Product Description field on the SOE Body: * Sub for : Item A Description
No - The system does not prompt the user to keep the original product's description on the order when you substitute another item for it. Instead, the system places the substitute item's description on the order, and appends a comment with the description of the original item that was ordered.
For example, if you substitute Item B for Item A, the following displays in the Product Description field on the a comment with the description of the original item that was ordered. For example, if you substitute Item B for Item A, the following displays in the Product Description field on the SOE Body: Item B Description * Sub for : Item A Description
Define substitute, related, and required items and indicate how you want the system to notify the order writer.
Use the grid provided to indicate what the system should do when a parent product is available or unavailable. The screen is divided between Substitutes on the top of the screen and Required and Related products on the bottom of the screen. For more information, see Substitutes, Required,and Related Items.
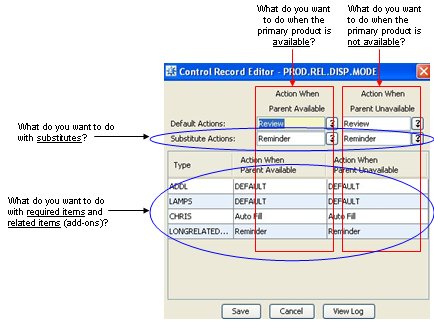
Use the columns to show how to handle substitute, related and required products when the parent product is available and when it is not available. Indicate what action the system should take using the following standard selections:
Default - The system uses the value you set in the Default Actions row.
Use the row labeled Default to tell the system what setting to use when there is no other value listed or when the value is set to Default. This option is not available for Substitutes.
Auto-Fill - This selection only applies to related items. The system automatically adds required or related items to the order without prompting the salesperson. The system uses the recommended or suggested quantity that is set up in Product Maintenance.
Reminder - The system provides a reminder message to the salesperson to indicate that substitutes, required items or related items are available. The salesperson must use the Line Item > Subs/Related Items menu from the order to access the substitute or related items window.
Review - The system opens the substitute or related items window automatically so that the salesperson can substitute or add related items as needed.
None - No action taken by the system. Users must manually open the Product Relationships window.
Define the product types you want available to assign to products that are set up as either required or related products. Product types can be up to 25 characters. These types are used in order entry when adding required or related products to sales, purchase, or transfer orders.
For example, define a type called CORD to make sure that all the extension cords sold are grouped together for reporting purposes.