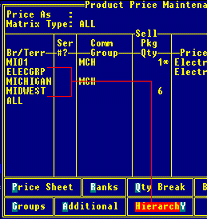
Eclipse's branch hierarchy lets you define branch-specific settings at the territory level, rather than having to define multiple settings for each branch. Branches are categorized in territories and each territory is given a priority. The level of priority establishes the order of the territory list within the branch hierarchy. The system uses the branch hierarchy to apply the correct branch setting to a given system parameter, such as sell package quantity for a product, or the minimum order cycle for a buy line. Maintaining settings at the territory level, rather than at the branch level, eliminates the need for complicated mass load operations when making company wide changes to branch settings.
Each Eclipse screen where you can set branch-specific parameters, such as Product Price Maintenance or Buy Line Maintenance, lets you do one of the following:
View overrides for the branches and territories for which you have access.
View settings for a specific branch, and where those settings came from.
When you enter a screen that displays branch-specific parameters, such as Product Price Maintenance, the branches and territories that currently have settings display in the Br/Terr column. The column lists branch overrides first, followed by territory settings that are currently in effect.
Note: You can identify a screen with branch-specific parameters by its Hierarchy hot key.
To add an override to another branch or territory, press Alt + Insert and enter the branch or territory name at the prompt. Scroll to the column that needs an override, and enter the value. You can add branches and territories only if you have access to them, and only if they have a priority assigned to them in Territory Maintenance.
To view the territory list for a selected branch, in a screen that has branch-specific parameters, use the Hierarchy hot key and enter the branch. The system populates the Br/Terr column with the selected branch at the top as the highest priority, and lists all of the territories containing that branch that you have authorization to view in the order of their priorities. The highest priority territory is directly under the branch, and the lowest priority territory is at the bottom of the list. If you have added the ALL territory to your authorized territories in User Maintenance, the ALL territory displays at the bottom of the list. Territories that contain the selected branch, but do not have a priority setting do not display in this list, and you can use them only for reporting purposes.
In the following diagram, the user used the Hierarchy hot key and entered branch MI01. The branch displays at the top of the list as the highest priority, followed by the territories that the user has authority to view. Each of the territories listed contain branch MI01, and are listed by territory priority. Territory priorities are defined in Territory Maintenance.
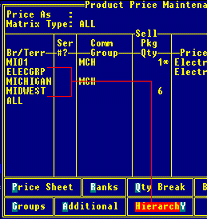
In screens with branch-specific settings, you can set the parameters by territory, rather than having to set individual branch priorities. You can still set overrides at the branch level because the branch is always the highest priority level. On the Product Price Maintenance screen below, the Br/Terr column lists the MI01 branch hierarchy described above, but also includes the ALL or universal territory.
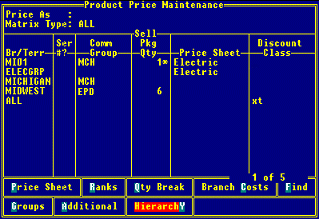
The system applies parameters to the MI01 branch, above, depend on the territory priority or branch override settings, as follows:
|
Column |
Description |
|
Com Group |
The MIDWEST territory uses the EPD commission group and the MICHIGAN territory uses the MCH commission group. The MI01 branch adopts the MCH commission group because of the following:
|
|
Sell Pkg Qty |
The default setting for the MIDWEST territory is 6, however, someone determined that for this product in the MI01 branch, the sell package quantity should be 1. The asterisk next to the branch entry indicates that this is a branch override. |
|
Price Sheet |
The highest priority territory, ELECGRP, uses the price sheet named Electric, so the MI01 branch adopts this price sheet. Discount classes are subsets of price sheets, so an entry in the Price Sheet column affects the Discount Class column. If you enter a price sheet that has an associated discount class, that discount class displays in the Discount Class column for the adjacent territory or branch. In this example, the Electric price sheet has no discount class association, otherwise it would have displayed in the Discount Class column. Notice that the ALL territory uses the xt discount class, but because the Electric price sheet has no discount class association, it overrides the ALL territory setting. If you remove the Electric price sheet entry, the MI01 branch adopts the ALL territory xt discount class. |
|
Discount Class |
Discount classes are subsets of price sheets. The Electric price sheet does not have a discount class association, so the discount class column is blank for the ELECGRP territory and for the branch. The ALL territory's discount class is overridden by the Electric price sheet, and therefore the MI01 branch adopts no discount class. If you remove the Electric price sheet the MI01 branch adopts the ALL territory xt discount class. |
See Also:
Defining Authorized Territories for Users