 To set the HotSync Preferences for the Product
File:
To set the HotSync Preferences for the Product
File:Set HotSync preferences to determine how the application communicates with the host system when you download Product File data, and how to index products on the Palm device.
Note: Synchronization of the Product File can take several minutes to several hours, depending on the size of the original Product File on the host system.
 To set the HotSync Preferences for the Product
File:
To set the HotSync Preferences for the Product
File:
From the main Applications screen, tap the Prod Prefs icon to display the Product File Sync Setup screen.
![]()
If the icon does not display on the Applications screen, tap the drop-down arrow in the upper right corner of the screen and select All from the list of categories. Use the vertical scroll bar to move through all available icons.
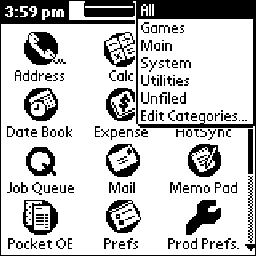
You can create custom categories on the Palm device to hold all your Palm SFA icons.
On the Product File Sync Setup screen, complete the following fields:
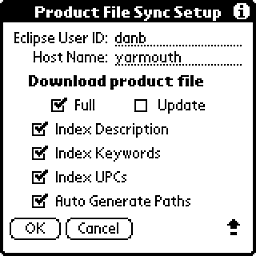
|
Field |
Description |
|
Eclipse User ID |
Your User ID. This is the same User ID you use to log onto the host system. |
|
Host Name |
The name of the host system running the Eclipse application. You can also use the IP address of the host name. Note: If you use multiple Eclipse companion products, verify this setting with your Palm SFA Support technician. |
Select one or more options:
|
Option |
Description |
|
Download product file |
Select how much of the Product File to download with each synchronization:
|
|
Index methods |
Select how to index the Product File on the Palm device to facilitate searching for products.
If you change any of these options, the application warns you to re-build the index before launching Pocket Order Entry (Pocket OE).
|
|
Auto Generate Paths |
Palm SFA Support technicians use this option for troubleshooting. Use the default setting. Clearing this option causes the Set Paths button to appear. Use the Set Paths button to define the Sync Paths that Palm SFA uses to communicate with the host system. |
Tap OK to save changes and return to the previous screen.
See Also: