 To set the network HotSync options:
To set the network HotSync options:The process of synchronizing data on the Palm device with data on the host system is known as a "HotSync." Before synchronizing data, you must configure your Palm device to communicate with the host system, either:
Directly using a HotSync cradle or cable connected directly to a primary computer that communicates with the host system.
Remotely using a modem, network, or wireless connection.
 To set the network HotSync options:
To set the network HotSync options:
Press the Power button to activate the Palm device.
Tap the Applications screen button on the Palm device screen to display the main Applications screen.
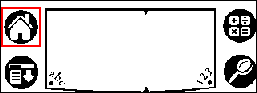
Tap the drop-down (![]() ) in the upper right corner of the screen and select All.
) in the upper right corner of the screen and select All.
Locate and tap the HotSync icon.
The HotSync application displays.
Tap the Menu screen button and select Modem Sync Prefs from the Options menu.
Tap Network and then OK to return to the HotSync screen.
Tap Modem and then Select Service to display the Network Preferences screen.
Tap the Phone field to display the Phone Setup screen.
In the Phone # field, enter 00 and tap OK to return to the Network Preferences screen.
Tap Done to save settings and return to the HotSync screen.
 To set the local area network
(LAN) HotSync options:
To set the local area network
(LAN) HotSync options:
From the HotSync screen, tap the Menu screen button and select LANSync Prefs from the Options menu.
Tap LANSync and then OK to return to the HotSync screen.
 To set the primary PC
HotSync options:
To set the primary PC
HotSync options:
From the HotSync screen, tap the Menu screen button and select Primary PC Setup from the Options menu.
Complete the following fields on the Primary PC Setup screen and then tap OK to return to the HotSync screen.
|
Field |
Description |
|
Primary PC Name |
Enter the name of the computer to which the Palm device connects.
|
|
Primary PC Address |
Enter the Internet Protocol (IP) address for the computer.
|
|
Subnet Mask (optional) |
Only enter a Subnet Mask address if you are instructed to do so by Eclipse Advance Technical Support. |
 To perform an initial
synchronization/HotSync:
To perform an initial
synchronization/HotSync:
Place the Palm device in its cradle or connect it to its synchronization cable.
Note: See the instructions that came with your Palm device for information on installing the cradle or HotSync cable.
Make certain that the HotSync Manager is running.
By default, HotSync Manager starts automatically when you start your computer, and appears as an icon in your Windows system tray.
Press the HotSync button on the cradle or cable, or tap the HotSync icon on the Palm device.
The system displays the Users dialog box.
Click to select a user to associate with the Palm device.
The Palm device synchronizes with the Primary PC and displays a HotSync Progress dialog box. Click Cancel if you need to stop the HotSync. It can take several seconds for the HotSync process to stop.
If the system detects a problem during the HotSync, it displays a HotSync Log dialog box.
The initial HotSync is now complete.
See Also: