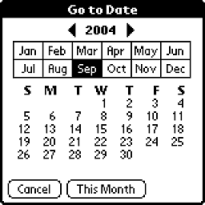
The Monthly Schedule view displays a month-at-a-glance schedule for the month in which the current date falls. Display the Monthly Schedule view by tapping the Monthly icon on the Daily Schedule or Weekly Schedule views. Tap Go to and display the Go to Date screen to select a year, month, or day to view. The current date appears in parenthesis.
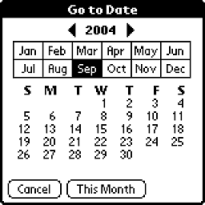
The Monthly Schedule screen contains the following elements:
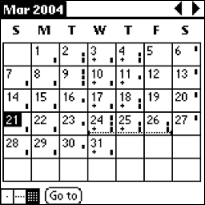
The month and year display in the upper left corner of the screen.
Tap the Left Arrow to move to the previous month. Tap the Right Arrow to move to the next month.
The monthly view looks like a calendar. Tap a date to go to the Daily Schedule view.
Conflicting events do not appear in the Monthly Schedule view.
The current date is highlighted.
Use the Pocket Scheduler Display Options screen to set the following options:
Timed events display as marks within the date box according to their start and end times. Morning events appear in the upper right corner, afternoon events appear in the middle right, and evening events appear in the lower right corner.
Untimed events display as plus signs in the lower left corner of the date box.
Daily repeating events display as a dotted on the bottom of the date box. Only events that repeat every day, whether with or without an end date, display.
Schedule view choices display at the bottom left side of the screen. Tap to choose a different view:
|
Icon |
Title |
Description |
|
|
Daily |
The Daily Schedule view displays the selected date. |
|
|
Weekly |
The current view. |
|
|
Monthly |
The Monthly Schedule view displays the current month. |
See Also:
Using the Pocket Scheduler Daily View
Using the Pocket Scheduler Weekly View