 To create an order with Pocket Order Entry:
To create an order with Pocket Order Entry:Create orders on the Palm device using the main Pocket Order Entry screen. Just like order entry on the host system, select the customer first and then enter products and quantities.
Use additional Pocket OE screens to make changes or add information to the order.
 To create an order with Pocket Order Entry:
To create an order with Pocket Order Entry:
From the main Pocket Ordering screen, tap New Order to display the New Order screen.
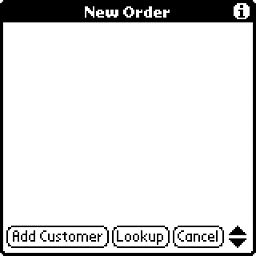
If you have created a Pocket OE customer list, the New Order screen lists those customers.
Otherwise, add customers to the Pocket OE customer list by tapping one of the following:
Add Customer – Adds customers using Customer IDs from Customer Maintenance on the host system.
Lookup – Adds customers by selecting them from Pocket Contacts application.
Tap a customer name to display the Item Entry screen.
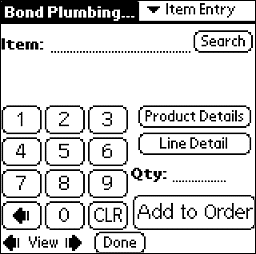
Use the Item Entry screen to the following:
Note: If you changed Pocket OE preferences to display the Reorder Pad when creating new orders, use the Reorder Pad to select products and quantities.
Change to the following:
Order View to review and edit items and quantities on the order.
Order Header view to enter shipping information.
Reorder Pad view to select products and quantities using the Reorder Pad.
Tap Done to return to the main Pocket Ordering screen.
You can edit transactions by selecting them from the main Pocket Ordering screen.
More Options for Creating Orders with Pocket Order Entry
The following are additional options you might use when creating orders using Pocket OE's New Order screen:
|
To... |
Tap the Menu screen button and select... |
|
Edit | |
|
clear current customers |
Options > Clear Current Customers The application prompts for confirmation. |
See Also: