 To select products and quantities using Reorder
Pad in Pocket OE:
To select products and quantities using Reorder
Pad in Pocket OE:Use the Reorder Pad screen in Pocket Order Entry (Pocket OE) to select products for a customer, based on items and quantities from the customer's previous orders.
Change Pocket OE preferences to adjust which order quantities display on the screen and whether to use Reorder Pad as the default view when creating or editing orders.
Note: Products are sorted alphanumerically on the host system by product description before they are downloaded to the Palm device. If a customer's Reorder Pad contains a product that does not appear in the downloaded Product File, Pocket OE displays the product ID in place of the product description.
 To select products and quantities using Reorder
Pad in Pocket OE:
To select products and quantities using Reorder
Pad in Pocket OE:
Create or edit an order.
Select the Reorder Pad view.
The Reorder Pad screen displays products and order quantities. Use the Pocket OE Preferences to select whether to display a suggested quantity for the customer to order based on previous purchase habits, or the last quantity of the product that the customer purchased.
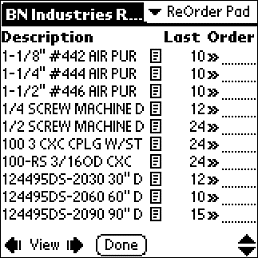
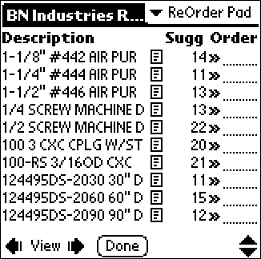
Note: If no products or quantities display on the Reorder Pad screen, check whether the Palm SFA HotSync Preferences are set to download Reorder Pad information. Also check your product download parameters.
For products on the Reorder Pad screen, do one of the following:
|
Action |
To... |
|
Tap the Product Details icon ( |
Display the Product Details screen. Tap Done to return to the previous screen. |
|
Tap the Copy Quantity icon ( |
Copy either the Last or Sugg order quantity into the Order field. |
|
Enter number in the Order field |
Enter a different order quantity than one offered by the Reorder Pad information. |
Note: Use
the scroll buttons ( ) to move up or down in a long list
of products.
) to move up or down in a long list
of products.
Repeat step 4 to add more products to the order.
Change to the following views, as needed:
Use Item Entry view to do the following:
Use Order view to review and edit items and quantities on the order.
Use Order Header view to enter shipping information.
Tap Done to return to the main Pocket Ordering screen.
You can edit transactions by selecting them from the main Pocket Ordering screen.
More Options for Selecting Products and Quantities Using Reorder Pad in Pocket Order Entry
The following are additional options you might use when creating orders using the Pocket OE Reorder Pad view:
|
To... |
Tap the Menu screen button and select... |
|
Orders > Move Order The New Company for Order screen displays. | |
|
delete the order |
Orders > Delete Order The application prompts for confirmation. |
|
Orders > Preferences The Pocket Ordering Prefs screen displays. | |
|
About The About Pocket Ordering screen displays. |
See Also:
Creating Orders with Pocket Order Entry
Editing Orders with Pocket Order Entry