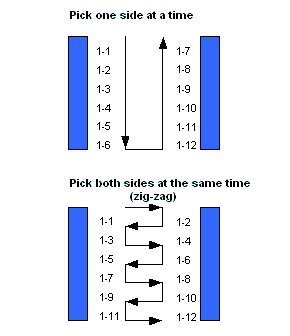Bar Coding Warehouse Locations
When you set up your warehouse, identify and label every location with a bar code. Remember that you define bar code formats for warehouse locations in Product Location Layout Maintenance.
Give thought to the flow of the warehouse, including setup and positioning of racking within the warehouse. In organizing your warehouse, consider the following questions if you were to have an order that includes every item in your warehouse:
-
To pick this order in the most efficient manner, where would you start?
-
What path would you follow to pick the entire order? Keep in mind sections of the warehouse where you have product that requires a forklift — these areas can be segmented to a different pick group. Also keep in mind areas and items that do not lend themselves to bar coding, such as pipe in the yard.
Tips for Barcoding Locations
When creating bar codes for locations, keep the following tips in mind:
-
If your zone label is numeric, you can assign three digits to the first part of the sequence to indicate the zone and aisle. For example: 102-04-B (Zone 1, Aisle 2, Section 4, Shelf B). The next section would be 204-05-C (Zone 2, Aisle 4, Section 5, Shelf C). This approach reduces the number of overall characters required in a warehouse location.
-
If you enter a location manually on an RF terminal, you must type all characters. Limiting the number of characters can be advantageous to speed up the process.
-
If you use alpha characters to define a zone, segment the alpha and numeric code with a dash. For example: W-01-03-07-A (Zone W, Aisle 1, Section 3, Shelf 7, Bin A).
To bar code a range of shelves:
-
Display the Shelf Label Printing screen, in one of the following ways:
-
From the Warehouse Management > Barcode Labels menu, select Shelf Barcode Labels.
-
From the Warehouse Management > RF Applications > RF Main Menu > Misc > Bar Code Labels menu, select Shelf Barcode Labels.
Note: If prompted, log on to the system.
-
In the Branch field, enter the branch to which you are assigning bar codes.
-
In the Format field, if needed, enter the format in which you want the bar codes to print.
This field populates with data from User Defined Shipping Labels.
-
In the Copies field, enter the number of bar code labels you want to print for individual bar codes.
-
In the following location area fields, enter the range of locations for which you want to print labels.
Use the logic defined on the Location Layout window for labeling bar code shelf locations.
|
Field
|
Set Up for Picking
|
|
Aisle
|
Enter the alphanumeric characters to define the first aisle for which to print labels.
Set up to pick from either:
To set up for zig-zagging, use even numbers on one side of the aisle and odd numbers on the other.
This differentiating allows you to zig-zag from side to side as you work up the aisle rather than picking one side of the aisle and then coming back down the other side.
Label with an alpha or numeric character or both.
Note: The system supports alphanumeric combinations of up to 12 characters, including dashes. Once you define the warehouse logic, keep it consistent for all locations.
|
|
Section
|
Create sections of the aisle as you move down each aisle.
Enter the sections with alphanumeric characters to define the first section within the aisle for which to print labels.
|
|
Shelf
|
Number the shelves from either the floor up or top down. We recommend labeling from the floor up.
After identifying the aisle and section of the aisle, identify the shelf with the next number.
For example, 01-03-07 (Aisle1, Section 3, Shelf 7).
When numbering shelves, we recommend leaving gaps within the numbering sequence (A,C,E or 01,03,05) to prevent the need to renumber in the future when shelves are added. If the numbering begins at the bottom shelf or floor, then it needs to increase as you move higher. You can reverse this order if you want to pick from the top to the bottom.
|
|
Bin
|
Enter alphanumeric characters to label this additional level of organization within shelves, as needed.
For example, 01-03-07-A (Aisle 1, Section 3, Shelf 7, Bin Location A).
|
Note: You can print a range of bar code labels by entering the beginning and ending locations for each field, separating them with a dash (-) or space.
For example, enter the following to print bar code labels for locations 01-01-A, 01-02-A, 01-03-A:
-
Aisle: 01-01
-
Section: 01-03
-
Shelf: A-A
-
In each By field next to the location area fields, enter one of the following:
For example, you use the entries below:
|
Field
|
Number Range
|
By
|
|
Aisle
|
01-01
|
1
|
|
Section
|
01-07
|
2
|
|
Shelf
|
A-A
|
1
|
Then, the system prints the following bar codes: 01-01-A, 01-03-A, 01-05-A, 01-07-A.
Note: To print every other number in even increments, enter even numbers as your beginning and ending numbers. Enter 02-06 for your Section to print 01-02-A, 01-04-A, 01-6-A.
-
Use the Print hot key to print the bar codes and exit the screen.
-
Place the bar codes on each location.
To bar code every warehouse location:
-
Display the Zone Range Label Printing screen, in one of the following ways:
-
From the Warehouse Management > Barcode Labels menu, select Zone Range Label Printing.
-
From the Warehouse Management > RF Applications > RF Main Menu > Misc > Bar Code Labels menu, select Zone Range Label Printing.
Note: If prompted, log on to the system.
-
In the Branch field, enter the branch to which you are assigning bar codes.
-
In the Beginning Location field, enter the start of the range.
-
In the Ending Location field, enter the end of the range.
-
In the Location Status field, press F10 and select one of the following location statuses for which to print location bar codes:
-
P - Primary-status locations.
-
S - Secondary-status locations.
-
F - Floating-status locations.
If you leave this field blank, bar code labels print only for Blank-status locations.
Note: From this screen, you can only print location bar codes for locations with a Stock location type. To print location bar codes for other location types, such as Defective, use the Shelf Label Printing screen.
-
In the Format field, press F10 and select the format on which to print the bar code labels, as needed. This field populates with data from User Defined Shipping Documents.
-
In the Copies field, enter the number of copies for each label you need to print.
-
Use the Print hot key to print the bar codes and exit the screen.
Use the Opts hot key to schedule another time to print the bar codes.
-
Place the bar codes on each location.
See Also:
Tasks Not Available in Solar
Defining Bar Code Formats for Warehouse Locations
Warehouse Preparation for RF Installation
RF Bar Code Labeling Overview