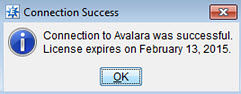![]() Set
the Connection Settings area
options.
Set
the Connection Settings area
options.
* Required.
![]() Review
the Other Settings tab configurations.
Review
the Other Settings tab configurations.
Area | Field | Description |
G/L Account Settings | Default Account* | Select the G/L account for which you want to use to apply the tax information. Eclipse recommends creating a new G/L account to make the reconcile process easier. |
Customer Settings | Customer Type to Send in Tax Lookup | Indicate which customer type you want to use when looking up tax information. This value controls the entity ID sent to Avalara and determines how exemption certificates are managed at Avalara. Select one of the following:
|
Tax Codes | Default Freight Tax Code** | Select the default tax code you want to use for freight charges. Note: Geocodes are only used for National Sales Tax Database checks. Avalara does not use them. |
Default Handling Tax Code** | Select the default tax code to use for handling charges. | |
Default Tax Method | Select Ship Branch, Price Branch, or Ship-To Customer. This default method is used If an order has no ship via assigned or has no method defined for which addresses to send to Avalara. | |
Split Freight | Freight In Tax Code | For Split Freight taxing method. This is the code for taxing expenses related to receiving freight, such as the shipping and handling cost of bringing inventory into your branch. A Ship Via may use a different tax code. |
Freight Out Tax Code | For Split Freight taxing method. This is the code for taxing expenses related to sending freight out, such as the shipping and handling cost of delivering goods to your customers. A Ship Via may use a different tax code. | |
Tax Commit Settings | Retax Orders During Commit | Indicate if you want the system to recalculate tax when the sales order has been committed through Avalara. |
G/L Adjustment Settings | Send Cash Receipt G/L Adjustments | Indicate if you want to send cash receipt adjustment. This option makes G/L adjustments in Cash Receipts to remove the tax from the closed period invoice, if needed, and those G/L adjustments sync over to Avalara for reporting. |
Adjustment Account | Use the Adjustment Account field to indicate which General Ledger account to use for Avalara cash receipts adjustment. Then, when using A/R Adjustments function in A/R Entry, you can select this account to apply the adjustments: Important: This account should be unique to use with Avalara so that the system can properly determine which transactions to sync to Avalara. | |
| Company Code | Enter the codes you want users to use for company identification. The company code must match the code defined on the Avalara Admin Portal. You can define more than one. For each company code in the list, use the Branches/Terrs field to define the branches or territories that are included in that company code. Note:The company code must match what is entered in the Avalara Admin Portal exactly or errors could display. Misspellings and typos can cause errors to occur. |
Branches/Terrs | Select one or more branches and/or territories that are included for each code listed in the Company Code field. Note: If a branch has more than one company code associated with it, Eclipse uses the first company code in the list for which it is assigned. If sales tax is required to calculate and the branch is not assigned a company code, the first company code in the list. | |
Company ID | Part of the certificate capture is having the Company ID passed to Avalara. Avalara needs the 4-6 digit Company ID to associate the customer’s certificate information with the appropriate company. Select the Company Code and the branch/territory, then enter the value in the Company Id field. This associates the Company ID with the Company Code and the branch/territory. The system retains the association. |
* Required.
** Codes must match the code defined on the Avalara Admin Portal.
In the Logging tab for each transaction, set the State column to On to enable logging so you can review transaction information. The default is 1000 records for 30 days.
Save your changes and exit the window.