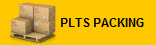
Eclipse provides functionality so you can define and use master cartons when packing items from your warehouse. Master cartons are parent containers for items you are packing, including other cartons or individual products. For example, you may have three reels of wire, two cartons of connectors and a box of electrical tape. You can pack all six of these on a single pallet for shipping.
Use the Master Carton Package TypeMaster Carton Package Type control maintenance record to indicate the package type you want to use for all master cartons, such as PLTS. You can define these by branch, if needed. After deciding your master carton type, when you enter that carton type, the system allows you pack whatever items are needed for the master carton.
As soon as a master carton has been selected to pack, the system displays an indicator at the top of the packing window to show a master carton has been started. For example, if you pick PLTS, for pallets, as your master carton package type, then a master carton indicator displays on the window:
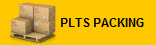
Alternatively, if you select Large Totes as your master carton package type, then the text changes to LARGE TOTES PACKING in the same graphic.
Note: Master Carton functionality is enables when the Master Carton Package TypeMaster Carton Package Type control maintenance record has been populated.
For information about carton numbers, see About Carton NumbersAbout Carton Numbers in this document.
To pack master cartons:
From the Warehouse Management menu, select Carton Packing to display the Carton Packing window.
In the Order ID field, enter the order number for the order that you are packing. You can also scan or enter the tote ID for the tote you are packing.
Note: You must have the Options > Auto Pack Order Status selected to pack Master Cartons.
The system populates the carton information and items available to pack when the tote is scanned.
Select additional totes or groups of material, such as in-process excluded items, to pack.
Click Start PLTS Packing.
Note: The name of this button changes based on entries in the Master Carton Package TypeMaster Carton Package Type control maintenance record. For example, if you select BOX for Branch 1, then this button reads "Start BOX Packing". If no package type is selected, this button does not display.
Complete or adjust the Carton Header area, as needed.
Use the Available to Pack and Packed In Carton areas to pack the master carton.
The Available To Pack area displays all items on the orders that can be loaded into a carton all items on the orders that can be loaded into a carton with individual items listed at the top and full cartons listed at the bottom. This makes it easier to scan what has been added to the master carton. Click here to review Available to Pack columns.
The panes display the following information:
Items available to pack. See Example:
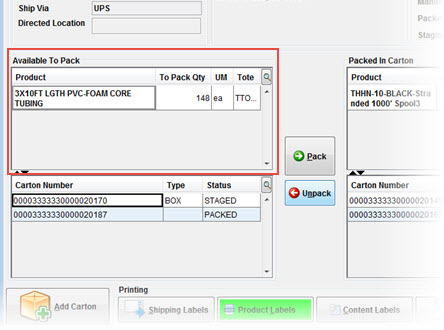
Cartons available to pack. See Example:
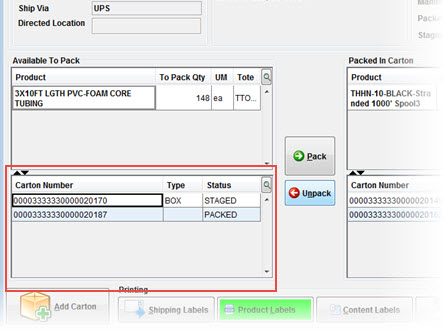
Use the toggles  to display or hide the panes, as needed, depending on what you are packing.
to display or hide the panes, as needed, depending on what you are packing.
The system displays the master carton contents as you pack items. The Package Count and Package Qty fields are required. The system prompts you to complete them if you click Finish and they are left blank. You can unpack cartons or items, as needed, as you would in a standard carton using the Unpack button.
Review the More Options table below for additional tasks you may need to perform before finishing.
Click Finish.
More Options on the Carton Packing Window for Master Cartons
The following options are available when packing:
To... | Do this: |
edit quantities | from the Edit menu, select Enter Quantity to display the Quantity to Pack window. Note: The Quantity to Pack prompt may display automatically when packing cartons. This prompt contains different prompts from the standard carton packing prompt to display the Package Count and Package Type fields. Additionally, the Product Image displays, if one is defined in Product Maintenance. |
adjust quantities | from the Edit menu, select Enter Quantity to display the Quantity to Pack window. Quantities entered in this prompt are automatically updated in the Packed in Carton table in the main window. |
highlight the item and unpack it. To delete an item or carton from the order, go to the sales order and delete from the Body tab | |
add a carton to the order to pack when initial carton is full | Use the Add Carton button. |
generate a master carton when the order's material does not fit in a single carton... | Use the Add PLTS button. Note: This button name will change depending on your settings for master carton IDs in the Master Carton Package TypeMaster Carton Package Type control maintenance record. |
view the carton information for a product from the sales order | Select the item you want to view. From the Inquiry menu, select Order Carton. |