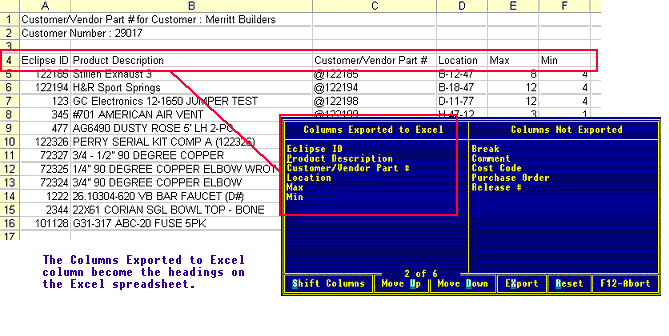For the option...
Do the following...
Import Type
Select one of the following:
-
-
-
oes not create new records, but updates existing data from the import file.
Start Column Import on Row
Enter the row number from the spreadsheet from which to start importing product information.
For example, if the spreadsheet has column
headings on the first row, ![]() enter
2 in this field to skip
the heading row.
enter
2 in this field to skip
the heading row.
Use User Defined Column Headings
Select the check box to display ### for each Eclipse heading listed in the Columns Imported From Excel column under the Imports Columns tab. Match the spreadsheet headings to the Eclipse field names listed in the User-Defined Headings tab.
If you leave this option unselected, the system uses Excel's A, B, C headings to map Eclipse fields from the Customer or Vendor Specific Part Numbers window. Excel's A, B, C headings display for each field name listed in the Columns Imported From Excel column under the Imports Columns tab.
Note: If you check this item, you cannot use the Insert Blank hot key to add blank lines to the Columns Imported From Excel column.
Column Headings Located on Row
Enter the row number where the user-defined headings appear on the import file.