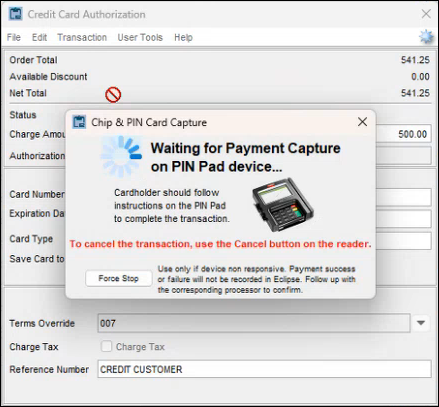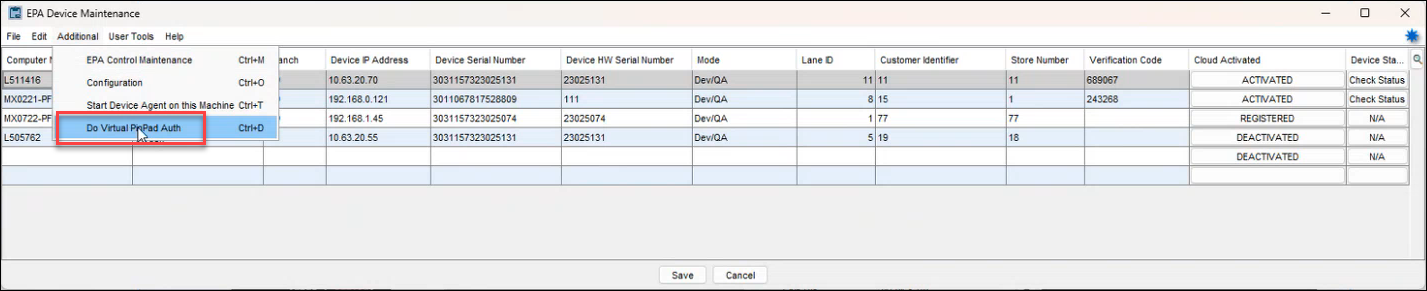
With the Epicor Payment Application (EPA), you can configure your Eclipse system to accept credit card payments as card-not-present transactions through a virtual PIN pad. By authorizing virtual credit card terminal transactions, you can process transactions without physically having the credit card device or the card present. This provides you with the convenience of conducting business from a remote location or when you do not have access to your credit card device.
To accept card-not-present payments, you must first authorize the use of a virtual PIN pad on EPA for your branch.
Activate the virtual payment device through EPA Device Maintenance as follows.
Select the appropriate branch on the EPA Device Maintenance grid.
From the Additional menu, choose Do Virtual PinPad Auth. The system authenticates the use of the virtual PIN pad and then displays an "Authentication Successful" message box.
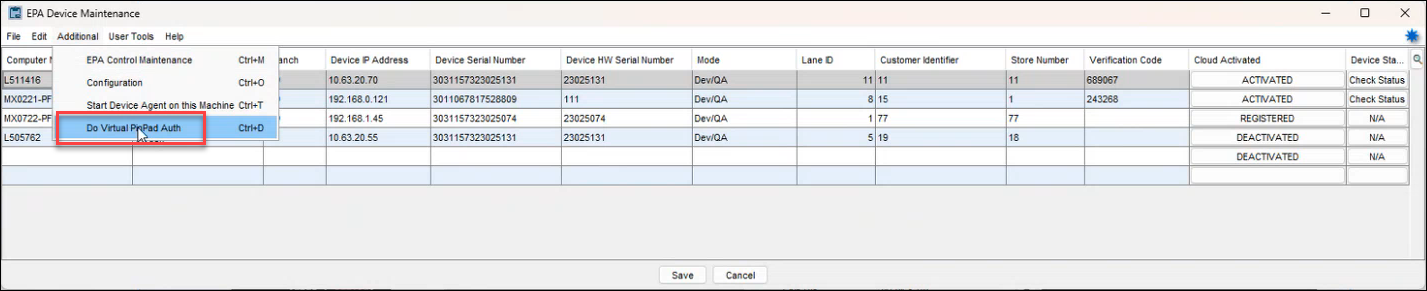
To easily make a tokenized credit card transaction, save the credit card details in the system for later use as follows.
From the Sales Order Entry window, go to the Totals tab.
From the Payment dropdown menu choose Save Credit Card Info. The system opens the Default Credit Card Information window.
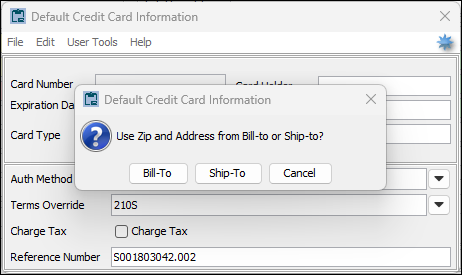
Select Bill-To or Ship-To for the Default Credit Card Information.
On the File menu, select Key In. The system opens the Epicor Payment Application Service window.
Enter card details and then select the Pay Now button.
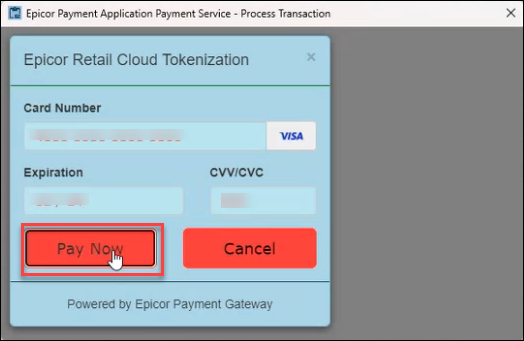
This action will not process any payment, but it will use the data for a tokenized credit card. You can then use this saved credit card information for tokenized credit card transactions on this specific order.
To easily make a tokenized credit card transaction for a specific Bill To customer, you can save the credit card details in the system for later use.
On the Customer Maintenance window, open the customer record you want to add payment information to.
From the Pricing dropdown menu, choose Credit Controls. The system opens the Credit Control Parameters window.
From the Edit menu, select Default Credit Card Information. The system opens the Default Credit Card Information window, with the Defined Credit Cards box in the front.
Select New.
From the File menu, choose Manual Entry. The Epicor Retail Cloud Tokenization box opens within the Epicor Payment Application Payment Service window.
On the Epicor Retail Cloud Tokenization box input the credit card information.
Click the Pay Now button.
This action will not process any payment, but it will save the credit card data to the customer record. You can then use this saved credit card information for tokenized credit card transactions associated with this Bill-To customer.
When you open an order in Sales Order Entry, you can conveniently use a saved credit card to make a payment.
Follow the normal payment authorization process by entering the payment amount on the Totals tab. The system automatically brings up the Credit Card Authorization window.
Select the Transaction menu and choose the List Cards option.
Choose a tokenized credit card to use for the payment. The tokenized credit card data appears in the Credit Card Authorization window.
Select Transaction and the Sale option to process the payment as a virtual PIN pad transaction.