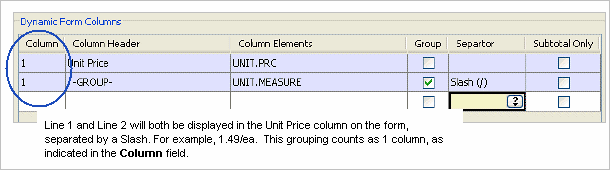
As you are creating and modifying forms for your business use, you can modify the data that displays in some of the columns on the standard forms by copying the original form and modifying the content. Each form has a standard set of data that is required, such as product quantities, product descriptions, and customer information such as ship-to or bill-to addresses.
Not all forms have columns that you can modify.
Important: The Eclipse Forms application is required to modify the content of your standard reports.
You can do the following with column data:
To modify columns with a single data element:
Create a new form or select an existing form in the Form ID field to change the content of an existing form.
In the Dynamic Forms Columns area, in the Column Header field, enter the text you want to display to identify the contents of the column.
For example, enter Comm % for commission percent.
In the Column Elements field, select the element you want to display in the field.
You can add any element to the form that you can add
to an order
entry view. To narrow the list of results, enter part of the name
of the element you want to add. For example, to list all elements that
have the word "price" enter price
in the field and click the Down
arrow. The list contains only those elements that contain the word "price."
Click More at the bottom of the
displayed list to see the next set of column elements.
You must define the number of columns indicated next to the Form Branch ID field prior to saving the form.
To combine multiple elements in a single column:
Create a new form or select an existing form in the Form ID field to change the content of an existing form.
In the Dynamic Forms Columns area, in the Column Header field, enter the text you want to display to identify the contents of the column.
In the Column Elements field, select the first element you want to display in the column.
On the line directly below the
line you added in step 2, in the Column
Elements field, select the element you want to display next
in the column and click Group.
The system displays -Group-
in the Column Header field
and both items are listed as being in the same row.
To separate the column data, select a character to use to separate the data in the Separator field.
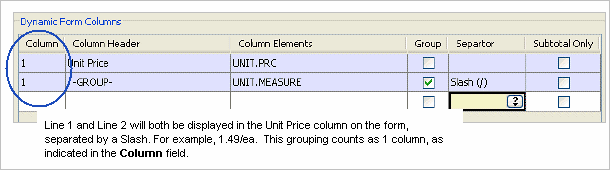
To display the data without a separator, leave the Separator field blank.
Repeat steps 4 and 5 to add additional column in the same data.
To display subtotals on a blind form:
Create a new form or select an existing form in the Form ID field to change the content of an existing form.
In the Dynamic Forms Columns area, in the Column Header field, enter the text you want to display to identify the contents of the column.
In the Column Elements field, select the element you want to display in the field.
Select Subtotal Only on the line to include a subtotals for all the lines.
Selecting this option only displays subtotals, it does not displays prices for individual lines.
See Also: