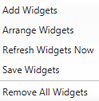
Widgets and shortcut widgets display on the Solar Desktop. You can arrange the widgets on your Solar Desktop manually or have the system arrange them, open the window associated with a widget, edit or refresh the content of a widget, and remove a widget. Many options display using the right mouse button:
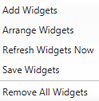
You can drag and drop each widget or menu shortcut in the widget toolbar to arrange them in the order you want. If you have more widgets than display in the widget toolbar, the system adds a scroll bar to the toolbar. Use the scroll bar to access widgets that do not display in the main toolbar.
You can also have the system set the order of your widgets and align them in a grid format.
To auto arrange widgets and menu shortcuts on the Solar desktop:
Right-click anywhere in the Solar desktop.
Select Auto Arrange Widgets.
To save your widget arrangement:
Eclipse automatically saves your widget changes. If you rearrange your widgets manually on the Solar Desktop, we recommend saving your changes manually. If you navigate away from the Solar Desktop your changes may be lost:
Each widget or menu shortcut represents a queue or window in the system. You can open the queue or window directly from the Solar desktop. The system displays the queue with the parameters you have set in the widget. Do one of the following:
Double-click the widget to display the window or queue.
Right-click on the widget and select Open Widget to display the associated window or queue.
You can edit the contents, the title, or an image associated with a widget or menu shortcut after you add it to the Solar desktop.
To edit a widget or menu shortcut:
Use the Edit icon on the widget or menu shortcut you want to edit:
![]()
The ![]() Widget
Maintenance window displays.
Widget
Maintenance window displays.
Edit the parameters, as necessary, and click OK to save your changes and close the window.
You can refresh your widgets at any time. If a widget has updated information after a refresh, it displays with a highlighted border. Use the Refresh icon to make sure you have the latest data.
Note: You can also right click on the Solar Desktop and select Refresh Widgets.
![]()
The system refreshes the data in all the widgets available in the toolbar.
If you no longer need a widget, you can remove the widget from the toolbar at any time. Use the Delete icon to delete a widget you no longer need.
![]()
The system removes the widget.
See Also: