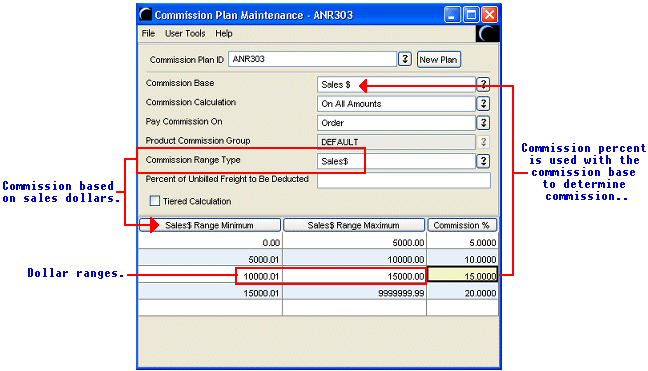Creating Commission Plans
Use Commission Plan Maintenance to create and edit commission plans
to pay your salespeople. You can set up sales areas for commission plans,
such as showroom sales, inside sales, outside sales, or counter sales.
You can use one commission plan ID to create many commission plans that
are based on different product commission
groups, the system-defined Default group, or an order.
Commission plans, commission groups, products, and salespeople are connected
in the system as shown in Commission
Plan Work Flow.
You must be assigned the COMM.PLAN.
MAINT authorization key to view or edit the Commission Plan Maintenance
screen.
To create a commission
plan:
-
From the Maintenance>Price
Maintenance > Commission Plan menu, select Commission
Plan to display the Commission Plan Maintenance window.
-
To
create a new plan, click New Plan
and enter the name of the commission plan at the prompt. A plan ID
is a user-defined, free-form alphanumeric name, up to 10 characters
long. For example, Showroom or Sales15%.
Note: To
display or edit a current commission plan, in the Commission
Plan ID field, enter the commission plan ID.
 Complete
or change the following fields as needed.
Complete
or change the following fields as needed.
Field | Description |
Commission
Base | Enter the commission
base dollar value to use with the range's commission percent
to calculate the commission: GP $ - Gross profit
dollars. The gross profit dollars depend on cost or
cost of goods sold cost (COGS) when you run the Commissions
Report. Sales $ - Sales
dollars. Net Sales $ - Sales
dollars less cash discount allowed. This selection
does not work when the Pay
Commissions On field is set to Line
Item or Group.
|
Pay
Commission On | Enter the portion
of an order considered when calculating commissions: Order - All items
are totaled on the order. Group - Items are
totaled by product commission group, and commission
is calculated for each commission group. This selection
activates the Product
Commission Group field. Select File
>Display
Active Groups to display the list of product
commission groups for this plan.
Important:
If a Commission Plan is set to pay at the order
level, then Commission Group must be set to Default. Line Item - Items
are totaled by line item according to the commission
group to which the item belongs. This selection activates
the Deduct at Line
Item Level option in the Unbilled
Freight field. Additionally, this activates
the Product Commission
Group field. Select File
>Display
Active to display the list of product commission
groups for this plan. All - Commission
dollars are calculated on the total of all orders
for the inside/outside salesperson, writer, or group.
Note:
To run the Commissions Report for tier
date by commission plan, set this field to All. |
Product
Commission Group | This field
is available only when Line
Item or All
are selected in the Pay
Commissions On field. Enter a product commission group ID.
Select File >Display Active
to display the list of product commission groups for this
plan. |
Commission
Range Type | Enter one of
the following to determine the type of range for the commission
percentages: |
Unbilled
Freight | Select one
of the following to determine how to handle unbilled freight
on commissions: Leave it blank -
No unbilled freight is deducted from the commission
pay out. Adjust GP - The
amount of unbilled freight on commission orders is
subtracted from the gross profit dollars. This option
displays when All
is selected in the Pay
Commissions On field. Selecting this option
deters salespeople from giving away freight. Deduct % - The system
calculates commissions earned and then deducts the
percentage of freight specified in the Unbilled
Freight Deduct % field. Deduct at Line Item
- The system calculates commissions earned by line
item and deducts from the line item just a proportion
of the total unbilled freight on the sales order.
The system uses the total
unbilled freight and matches the proportion amount
of cost on the line item and applies the same percentage
of commission earned on the line item to calculate
the amount of freight to deduct. This option is only
available if the Pay
Commission On field is set to Line Item.
Note:
If the commission plan pays at the Line Item level and
the Unbilled Freight
field is set to Line Item, then the Subtract Frght column
on the Commissions
Report displays how much has been deducted at each
line item. |
Unbilled
Freight Deduct % | Enter the percentage
of unbilled freight to deduct from the commission plan
pay out on an order, group, or product. This percentage
can be different for each commission group. This field
is active when Deduct
% is selected in the Unbilled
Freight field. |
Tiered
Calculation | To calculate
commission at the defined rates for each range reached,
select the Tiered Calculation checkbox; otherwise the
system calculates commissions at the defined rate for
the final range reached. For example, using the angles on the
diagram above, if a salesperson sold $14,000, he would
receive the following commission if set up as tiered. 5%
on the first $5000. 10%
on the next $4999. 15%
on the final $3,999.
If not tiered, the salesperson would
receive 15 percent of 14,000. Note:
This must be run in Detail Mode to list results. |
To calculate commission at the
defined rates for each range reached, select the Tiered
Calculation check box; otherwise the system calculates commissions
at the defined rate for the final range reached.  See
example:
See
example:
For example, if a salesperson sold $14,000,
he would receive the following commission:
5% on the first $5000
10% on the next $4999
15% on the final $13,999
For more information, see Tiered
Commission Plan Details.
In the RangeMinimum and Range
Maximum columns, enter the ranges for which to determine percentages.
 See
example:
See
example:
For example:
0.00 to 499.00
500.00 to 999.00
1000.00 to 1499.00
This column
heading changes to match the entry in the Commission
Range Type field as follows:
GP%
Range
Sales$
Range
GP$
Range
Basis
Field and Formula - Click the List button and select
a global basis name for each commission
percentage. Enter a formula to use with each basis name.
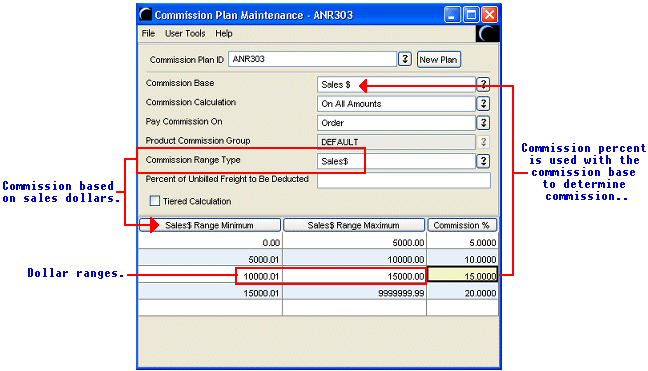
Commission % column
is used with the commission base to determine the commission.
The commission based
on sales dollars.
The dollar ranges.
The sales total of the defined
ranges is the amount applied toward commissions. The commission
percent is then used with the commission base to determine
the dollar sales commission, as shown in the diagram above.
Note: You
must create a line item for zero dollars (0.00 to 0.00) paying commission
when deducting freight at the line item level.
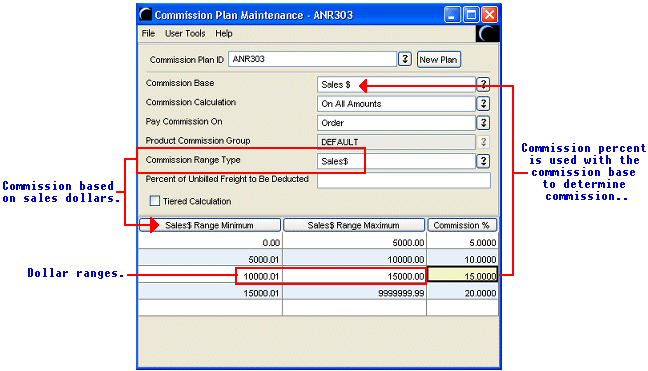
Commission % column is used
with the commission base to determine the commission.
The commission based on
sales dollars.
The dollar ranges.
The sales total of the defined ranges is the amount
applied toward commissions. The commission percent is then used with the
commission base to determine the dollar sales commission, as shown in
the diagram above.
In the Commission
% column, enter the sales commission percentage for each range.
Save your changes and exit the
window.
More Options for Creating Commission Plans
The following options are also available when creating commission plans:
Menu
Item | Description |
File
> New | Displays the Enter new plan ID prompt.
Enter the name of the new plan and click OK.
Then complete the instructions in this topic to create a commission
plan. |
File
> Delete | Deletes the commission
plan ID and all associated plans for commission group . You
are prompted for confirmation. For example, if the commission plan PLUMBING
contains eight commission groups, this action deletes the
PLUMBING commission plan including the eight commission group
setups under PLUMBING. The commission groups still exist to
use with other plans. |
Freight | Deducts a percentage
of unbilled freight from the commission plan on an order,
group, or product. This percentage can be different for each
commission group. |
File
> Display Active Groups | Displays the list
of commission groups for this commission plan. Select a commission
plan and click OK
to display the commission plan for the group. |
File
> Pool Information | Calculates commissions
for a group of salespeople. Each salesperson can earn
a different percentage. |
File
> % By Collection Days | Base
the commission percentage on the maximum collection days.
If the account is over their maximum collection days, the
system takes commission dollars away from the salesperson. |
See Also:
Commission Group Workflow
Assigning Products
to Commission Groups
Assigning Commission
Plans to Users
Calculating Commissions
for a Sales Pool
Running the Commissions
Report
![]() Complete
or change the following fields as needed.
Complete
or change the following fields as needed.