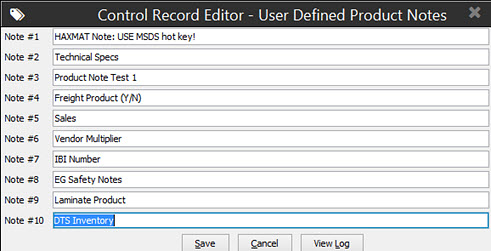
You can transfer updated product information to user-defined notes in the product record. Notes help keep product records up to date on pricing information.
Define as many as 20 product note categories in the
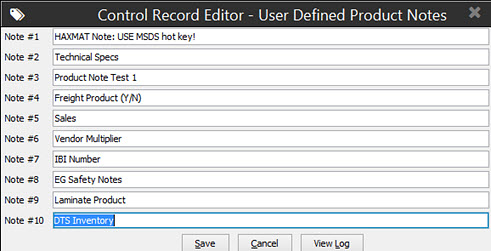
Using the same numeric order in auto price updating, you determine which notes receive update information.
Important: When creating notes in this way, existing notes in the product record could be overwritten.
To transfer update data to a product note:
Display the character based system.
Note: The Auto Price Update functionality has not been incorporated into Solar Eclipse as of this release.
From the System > Printers menu, select Your Hold Entries, to display the Spooler Control screen.
Position the cursor on the name of the update file, and use the Process hot key to display the User Defined Upload Processing screen.
In the Processing Type field, enter Auto Product Price Updating, and use the Begin hot key to display the User Defined Auto Price Updating screen.
In the Work ID field, enter the appropriate work ID for the update file.
Use the Add'l Data hot key to display the Additional Data screen.
Either Start or Elmt# display as headings in the first active field, depending on the update file's format.
Scroll to the note number listed in the Data Format field. The system will transfer the data to this location. Enter the following, depending on the format:
For blocked records, in the Start field, enter the number provided by the vendor for the data format you want to match.
For variable records, in the Elmt#field, enter the column number from the update file for the data format you want to match.
In the Dec# column, enter one of the following for numeric data:
If the decimal point is not embedded, but the numeric data contains a defined number of decimal places, enter the appropriate number of decimal places.
If the decimal point is embedded, enter a zero.
Press Esc to save the data and exit the screen.
The notes display when accessing the specified screens after the next price update.
See Also: