Use the Apply check box to select which items have a contract price.
For each line item selected,
enter the amount agreed upon in the Contract
Cost column. ![]() More
About This Column
More
About This Column
Use the Small Project Jobs feature to manage the smaller jobs when negotiating with a vendor for special job pricing on an order. Through the sales order, users manually enter contract numbers and costs received from the vendor. Eclipse links the contract number and vendor for each line item. Then, the system creates a negative purchase order for the Small Project Job receivable item to create the purchase order for the amount due back to the vendor.
Note: The system creates the purchase order and a journal entry using the shipping branch of the sales order when the small project job processes.
Additionally, you can add contracts to current orders that have Small Project Jobs. However, you cannot create a new contract for a current generation if it has already been invoiced. To create a new contract, move to a non-invoiced generation or a new generation.
Standard order entry permission apply. Users are prompted for a cost override code when changing costs. However, you must be assigned either the COGS.EDIT or SPJ.COGS.EDIT to enter the Contract COGS values. If users have COGS.EDIT they do not need the SPJ.COGS.EDIT authorization key to edit the COGS, because COGS.EDIT grants access throughout the system. However, you can grant access to only the Small Project Jobs, by assigning the SPJ.COGS.EDIT authorization key and not COGS.EDIT. Additionally, you can assign the SPJ.PRICE.EDIT to allow users to edit the unit price of the selected products in the SPJ window.
If you want to allow users to edit Small
Project Jobs in a closed period or after the purchase order has been
paid, use the
Note: For more information about job information or job management, see Inquiring About A/R Job Information in Accounts Receivable or Entering Job Information Details in Entity Maintenance.
To add a small project job to an order:
From the Orders menu, select Sales Order Entry and display the order you need to add a small project job to.
Select the line item to which you need to add special pricing.
From the Edit Order menu, select Small Project Jobs.
Note: If the Small Project Jobs window is in view-only mode, either the sales order itself is view only, or the Book Letter of Credit purchase order (the rebate purchase order) for the small project job contract has been created and it has been applied to a payable.
At the prompt, enter the contract number for the small project job.
In the Vendor field, enter the vendor with which you are making the contract agreement.
In the Cost Code field, enter the cost code you use for contract agreements.
In the Print Item Price field, indicate if you want individual item prices to print on documents.
Note: The
default is Yes. In addition, this
field only activates if all products on the order are linked to the same
contract and are in the same generation. Use the
Use the Apply check box to select which items have a contract price.
For each line item selected,
enter the amount agreed upon in the Contract
Cost column. ![]() More
About This Column
More
About This Column
Use the Contract Cost Total field to apply a flat rate for the entire order.
This value in this field automatically calculates based on the entries in the Contract Cost fields. If you negotiate a total contract cost, you can change this field. For example, the total based on the Contract Cost field totals $1567.58. The customer negotiates to make the total cost a flat $1500. You can change this field to reflect that amount. The Contract Cost fields adjust accordingly.
Note: When you change the cost, the system validates this entry to ensure that the cost does not fall below the overall price of the contract.
Save your changes and return to the order.
Use the View
Manager (![]() ) to change
the column view that contains a COGS
column.
) to change
the column view that contains a COGS
column.
The COGS column displays a red J to indicate a contract price applies for that line item:
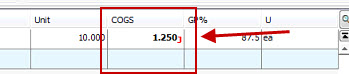
See Also:
Associating Sales Orders with Job Bids