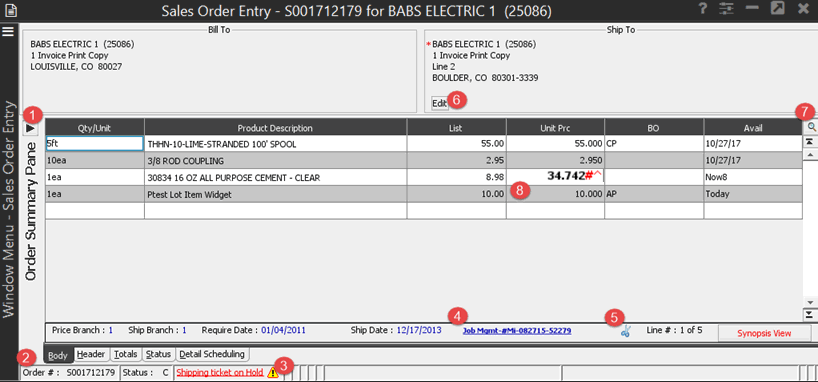
Sales Order Entry consists of five tabs: Body, Header, Totals, Status, and Detail Scheduling. Each tab contains a different type of order information. As you enter an order, the system moves from one tab to the next, allowing you to enter related details, one tab at a time.
Some orders do not require you to enter information on every tab. As you complete each required tab, the system displays the next required tab. You can also click on any tab to view or enter details for that tab, whether it is required or not.
No matter which tab is displayed, the top of the window always shows the Bill To and Ship To information, and the bottom of the window always shows the order number and order status.
For information about the Order Summary Pane, see
Note: To display the associated G/L postings on an order, press Alt+~ from the Body, Header, Status, or Detail Scheduling tab.
Use the Body tab to identify the customer and the products on the order. You also use this tab to edit product prices, if needed. When entering an order, this tab displays first.
For more information, see any of the following:
The Body tab contains several useful tools, depending on how you do business:
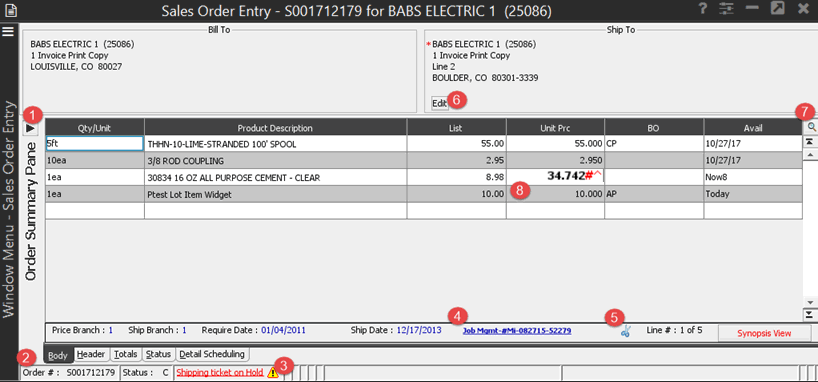
Order Summary Pane - This expandable pane allows access to order information that you may use on a regular basis, such as the P/O number or the Phone Number associated with the order. You can expand or collapse this pane, as needed. For more information, see Using the Order Summary Pane.
Note: To view subtotals from the SOE Body tab, press Ctrl+U on a blank line item for standard subtotals or Ctrl+P for Job Bid Subtotals.
Order # - The system displays the order number for the currently displayed order. You can right-click this number and select Copy Order ID to Clipboard to quickly grab the order when moving between windows, but handling the same order. You can cut and paste the order number so you do not have to write it down separately.
Credit
Information - If this status field is red, the customer has
exceeded their credit parameters. Double click the status notice to
display the reasons the customer has been placed on credit hold. If
the order has already processed or is cancelled, the system displays
See Credit Manager. For more
information about credit holds, see Overriding
Credit Holds or Denying Credit or Defining
Temporary Credit Limit Exceptions. ![]() See
More:
See
More:
Job Management Link - If you use Job Management and have created sales order from that application using the Manage POs page, then the system creates a link on the sales order here in the status bar. Click this link to open Job Management in your default browser and review the job.
Scissors Icon - This icon indicates that the line item selected is a cut product. For more information see, the Cutting Products Overview.
To change a customer on an existing order, click Edit on the Header tab and adjust the customer. If the customer is setup for Export Compliance, you are prompted to indicate if the order is now an export order.
View Manager - Use to display different system views for Sales Order Entry or create your own user-defined view for columns that you routinely use.
Unit Price - Standard sales orders do not display any special symbols or characters. However, when a prices displays in bold text, that indicates special pricing has been applies. For a list of these symbols, see Viewing Product Prices. The following symbols display after a price on an order when special pricing or overrides apply:
Symbol | Description |
L | A lot billing item. |
* | Indicates the price or cost show has a manual override. |
+ | Indicates contract matrix pricing. |
# | Price based on customer-specific matrix pricing. |
! | Price based on customer-specific cost matrix. |
R | A rebate cost override. |
^ | Strategic Pricing or Strategic Costing price cube factors applies. This can be displayed in combination with # or +. |
J |
Use the edit order menu to make changes to the order that are order-specific for that customer or adjust your view.
See Also:
Sales Order Entry Header Attributes
Sales Order Entry Status Attributes
Sales Order Entry Totals Attributes