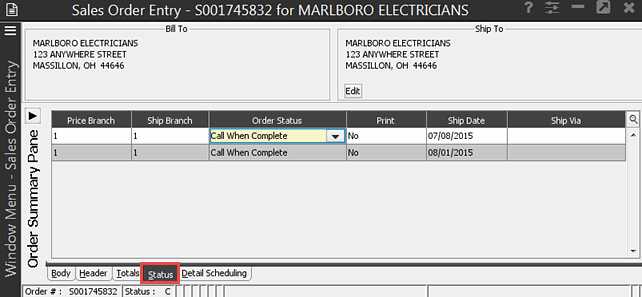
Sales Order Entry consists of several tabs: Body, Header, Totals, Status, and Detail Scheduling. Each tab contains a different type of order information. As you enter an order, the system moves from one tab to the next, allowing you to enter related details, one tab at a time.
For a description of order statuses, see Viewing Order Statuses.
For information about the shipment details for the entire order by generation, see Viewing Sales Order Shipment Details.
Some orders do not require you to enter information on every tab. As you complete each required tab, the system displays the next required tab. You can also click on any tab to view or enter details for that tab, whether it is required or not.
No matter which tab is displayed, the top of the window always shows the Bill-To and Ship-To information, and the bottom of the window always shows the order number and order status.
For information about the Order Summary Pane, see
Note: To display the associated G/L postings on an order, press Alt+~ from the Body, Header, Status, or Detail Scheduling tab.
Use the Status tab to designate when and how order shipments leave your warehouse. For each generation of the order, specify an order status, printing status, shipping date, and shipping method. If no information is required on the Header tab, this tab displays automatically after you enter information on the Body tab.
Note: When a sales order status is changed to Invoice, the order is removed from the Open Order Status Review Queue.
For more information about tasks you can complete on the Statustab, see the following:
The system switches views to this tab automatically after you complete the Body tab information. If any Header tab information is required, you must also enter and save that before the Status tab displays.
Note: When using the e-mail option from the Print column for order reprinting, the invoice number for invoiced orders and received purchase orders displays in the subject line of the e-mail when it is sent using this method.
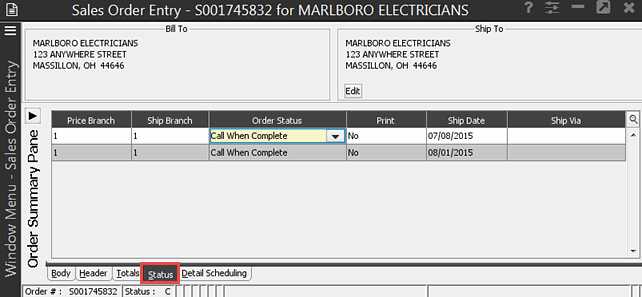
The following columns can be displayed using the View Manager ![]() in the Status
tab:
in the Status
tab:
|
View |
Column |
Description |
|
Ship Via This is the default. |
Price Branch |
The branch from which the system uses the pricing for the order. |
|
Ship Branch |
The branch from which the order is shipped to the customer. |
|
|
Order Status |
The current status of the order. You can change this based on the current needs of the customer or the change in the order's items. |
|
|
|
Use the print column to indicate how you want to handle printing each generation. |
|
|
Ship Date |
Enter the date when the order generation was shipped or is scheduled to ship. |
|
|
Ship Via |
Enter the way the order is shipping for the generation, such as Our Truck or Pick Up Now. Use Ship Via Maintenance to indicate how Sales Orders should route products. Use the following control maintenance records to define default ship vias for other order entry programs: Note: If users change the Ship Via, the system performs a credit check on the customer's record. |
|
|
Require / Complete Date |
Required Date |
The date the ordered material for this generation of the sales order was originally required to the customer. |
|
Complete Date |
The date the order was complete at the customer site. |
|
|
Delivery / Actual Time |
Delivery Time |
Enter the estimated deliver time for the material on this generation of the sales order. In many instances, orders are paid or commissions are paid based on the delivery being made by the estimated delivery time or within a specific window. |
|
Actual Time |
Enter the actual time the delivery of the material on this generation of the sales order was made. In many instances, orders are paid or commissions are paid based on the delivery being made by the estimated delivery time or within a specific window. |
|
|
Ship Via Route Type |
Ship Via Route Type |
Use the Valid Ship Via Route Types control maintenance record to set your route types, such Overnight. |
|
Material Returned |
Returned |
Indicate if the item has been returned. |
See Also:
Viewing Order Statuses
How the System Determines the Order Status