Sales Order Entry Totals Attributes
Sales Order Entry consists of five tabs: Body, Header, Totals, Status,
and Detail Scheduling.
Each tab contains a different type of order information. As you enter
an order, the system moves from one tab to the next, allowing you to enter
related details, one tab at a time.
Use the Totals tab to apply
payments or charges to an order generation and accomplish other tasks,
such as the following:
Some orders do not require you to enter information on every tab. As
you complete each required tab, the system displays the next required
tab. You can also click on any tab to view or enter details for that tab,
whether it is required or not.
No matter which tab is displayed, the top of the window always shows
the Bill To and Ship To information, and the bottom of the window always
shows the order number and order status.
For information about the Order Summary Pane, see Using the Order Summary
Pane.
About the Totals Tab
Use the Totals tab to apply
payments or charges to an order generation. The Totals
tab displays automatically when entering orders for customers who are
required to pay immediately.
If you require distributing freight throughout the generations of the
order, use the Freight option
from the Additional menu. The Total Freight
field is only available with outbound freight situations. The system calculates
freight and handling charges before calculating sales tax.
If the Sales
Order Entry Terms Code Overridecontrol maintenance record is set to Yes,
then the Totals tab displays a
selection box with the three payment totals for cash, check, and credit
card amounts due. The three selections may be different based on how the
control record is set. The control record allows sites to override the
standard customer or order terms upon cash-on-delivery (COD) payment.
For example, many customers may not want to give a standard 2% discount
if the customer is paying with a credit card at the time that the order
is picked up.
Important:
If the SOE.CASH.REQD.EDIT
authorization key is set and payment is required on the Totals tab, you cannot close
the sales order without applying a payment. However, you can move
between tabs on the order.
The tab is divided into two primary areas:
Note: If
you use Split
Payments terms codes, Eclipse displays those details in this pane.
For more information about split payment terms, see Creating
Terms Codes That Allow Split Payments in the Accounting
Setup.
Note: To
view receipt details for payments, including gift cards or gift certificates,
use the Additional > Receipts
option.
If you change the Freight,
Handling, or Sales
Tax fields, the system performs a credit check on the customer's
record.
Highlighted fields are user-defined
and can be managed through the User Tools. For more information, see
Adding
User-Defined Rules to Input Fieldsin the Application Maintenance help documentation.
The external payments feature
allows users to review external payment methods, such as PayPal®, in the Sales Order Entry
Totals tab. The External
Received and Source
fields give you options to see the recorded payment amount and the
payment source. This is new in Release 9.0.6 and used in conjunction
with Epicor Commerce.
Use the Progress
Billing check box to split
the total order into incremental billings. You must have SOE.PROGRESS.BILLING
to access this process. The Unearned
field changes to a Progress Billing
field when selected. You can use the Progress Billing link to launch
the Progress Billing window.
Use the Single
Invoice check box to invoice
a customer for the entire multiple shipment order. Select this
check box to bill all generations on one invoice to the customer.
Total
Order Balance amount is the calculated net totals for all generations
of the order. The net total amounts are for sales totals, discount
totals, and payment totals for all generations of the order. You can
also see the summary of the calculations related to the total order
amount when you select the question mark icon.
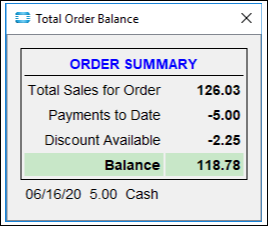
The Order Summary
information is also available to print on the Shipping Order or Acknowledgement
forms. By default, the system does not print the Discount Available
on the Shipping Order or Acknowledgement forms. Activate the Print Discount Available on Order Documents
control record to print the discount information in the Order Summary
area of the forms. Also, there needs to be a payment recorded to display
the Order Summary information.
The order entry status bar displays
the order number, order status and any credit control parameters for
the customer. You can double-click the credit message to display full
details.  See
More:
See
More:
The system by passes
a credit check on orders with zero dollars ($0.00).
The COD Orders Only
and See Credit Manager messages display for already processed
orders and cancelled orders, in addition to open orders.
If the credit parameter
flags COD when credit limit
exceeded or Print
Approval Required Msg When Credit Limit Exceeded the
canceled or invoiced orders display the COD
Only or See Credit
Mngr ONLY when the credit limit has been exceeded.
If both messages are
valid for the order, the See
Credit Manager message takes priority and displays.
If the order is still
open and a credit hold exists, the Shipping
Ticket on Holdmessage takes priority and displays.
You can collapse the Order
Summary Pane to display more of the Totals
tab. With it expanded, you can see generations, ship dates, purchase
orders numbers, and more. For more information, see Using the Order Summary
Pane in this document.
If you use Split Terms, the Split Invoice Terms and invoice
number display below the Ship Total section.
See Also:
Reviewing Sales Order Totals
Viewing Sales Order
Totals Summaries
Viewing Sales Order Payments
Drilling into Sales
Order Details
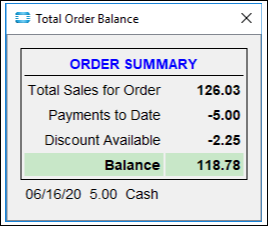
![]() See
More:
See
More: