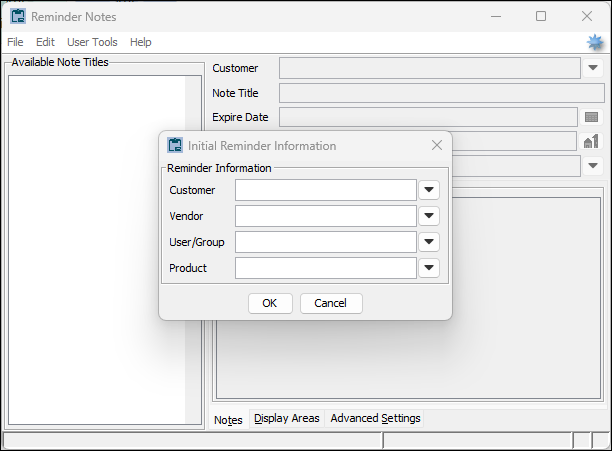
Creating a reminder note lets you alert your employees to special information about a customer, vendor, or process. The note displays in the windows you specify. You can also use a note to display a reminder to your employees when they log in or out.
Unlike order entry prompts and messages, reminder notes can be used with more entities and in more parts of the system. For example, you can display reminder notes in Sales Order Entry, Transfer Order Entry, R/F Receiving or Shipping, A/P or A/R Inquiries, or Activity Log Entry or Viewing. You can even display these reminders in Direct Order Entry, so they appear when entering a purchase order for a direct shipment—but not when entering a purchase order being shipped to you.
You can also specify an expiration date for a note, so it only displays during the month of December for instance. You could use that type of reminder to suggest expedited shipping during the holiday season.
Through the Reminder Notes Maintenance window, you create or edit Customer, Vendor, User/Group, or Product notes. Navigate to the Reminder Notes Maintenance window in the following ways.
From the Eclipse Main Menu go to System > System Files > Reminder Notes Maintenance.
For a customer, select Maintenance > Customer, and then in Customer Maintenance, select Additional > Reminder Notes. Note: This navigation to Reminder Notes Maintenance from Customer Maintenance has not changed.
For a vendor, select Maintenance > Vendor, and then in Vendor Maintenance, select Additional > Reminder Notes. Note: This navigation to Reminder Notes Maintenance from Vendor Maintenance has not changed.
For a product note, in Product Maintenance, select Notes > Reminders. Product Maintenance now uses the same Reminder Notes Maintenance window as other note types and no longer uses the previous Reminder window.
To access a particular type of reminder note, go to the corresponding maintenance window. For instance, you can work on a customer reminder note from the Customer Maintenance window.
On the other hand, if you access Reminder Notes Maintenance through the System Files menu, you can Once you open Reminder Notes Maintenance, you will be prompted to choose the type of note you want to work on
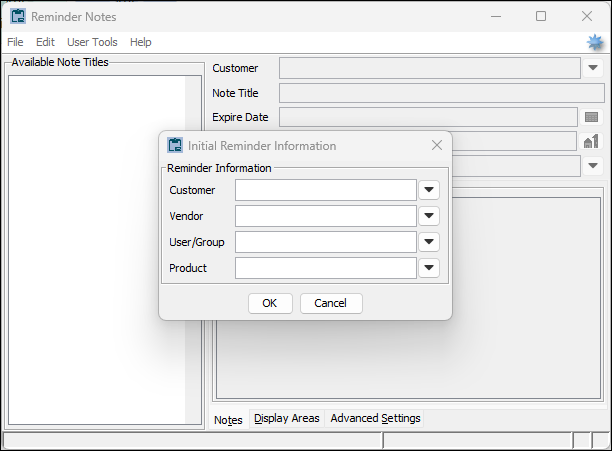
To create a new reminder note:
From the System > System Files menu, select Reminder Notes Maintenance.
On the Initial Reminder selection box, choose the type of reminder note you want to work on by selecting from the appropriate drop-down box.
Customer - Select the customer the reminder note applies to.
Vendor - Select the vendor the reminder note applies to.
User/ Group - Select the user or message group the reminder note applies to.
Product - Select the product the reminder note applies to.
In the Enter New Title field, enter the title for the new note. The title you enter displays across the top of the note window.
If there are no previous notes on your selection, the system displays the title entry box to immediately.
In the Expire Date field, enter an expiration date. This is the date to end displaying the note. It is optional to have an expiration date.
In the Branch field, select the branches or territories that you want to apply the note to.
This field is not available on the User note.
In the Category field, select from the drop-down list a message category for this new note. For instance, you can use categories to indicate the priority of a message. A default category may already be assigned, but you can change it.
Reminder Categories control record is used to create categories. Please note that this feature is not available on the User note setup.
In the Note box, enter the complete text for the reminder note.
On the Display Areas tab, press F10 and specify where the note displays. For example, for a user-specific note, you might enter "Every Logon."
On the Advanced Settings tab, you can define when the note displays in the system.
Start Date and Time: This option allows you to set the date and time when the note should start.
Expiration Date and Time: You can set the expiry date and time for the note here. This will also update the Expire Date field.
Display Time: You can specify a time period for which the note should be displayed.
Display At OE Once Only: If you select this check box, the message will be displayed only once.
Once you have created notes, edit your notes, as needed, by selecting them in the Available Note Titles column and then editing their details.
Use the following menu options, as needed.
|
To... |
Use this menu option... |
|
create a new reminder note |
File > New Note |
|
permanently delete the current note |
File > Delete Confirm when prompted. |
|
specify when and how a user or group is reminded |
File > User Reminder Control The User Reminder Control window displays. See To control reminders for users below for more information. |
To control reminders for users:
Create or edit the reminder note, as described above.
On the Display Areas tab, be sure to specify where the note displays. Press F10 and choose from one of the following:
First Logon
First Logoff
Every Logon
Every Logoff
From the File menu, select User Reminder Control to display the User Reminder Control window.
Control when the reminder note displays:
In the Start area, in the Date and Time fields, specify when the reminder starts.
In the Expiration area, in the Date and Time fields, specify when the reminder expires.
If you want to specify the hours during which the reminder displays, use the From and To fields in the Display Time area to do so.
Select the Send Read Receipt check box if you want to get a message once the user has read the reminder.
Select the Send Reminder Once Only check box to prevent the system from repeating the reminder during the specified time period.
Click OK to save your changes and return to the Reminder Notes Maintenance window.
Save your changes and exit the Reminder Notes Maintenance window.
See Also: