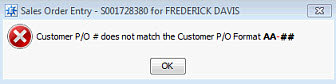Field
Description
Bill To
The address to which to send the invoice. This field can be changed only in Customer Maintenance.
Ship To
The address to which the products will ship.
You can enter a zip code to automatically fill in the city and state. Or, you can enter a city and state (for example, "Terra Alta, WV") to get a list of valid zip codes for that city.
For the Latitude and Longitude fields, use the map location icon to open a map to the address location. These fields are not required. Be aware that by populating the fields using the map that the address may change. Refer to the Using Latitude and Longitude with an Address topic.
Note: If you change the zip code that causes the tax exempt status to change, the system prompts you to accept or deny the tax exempt status for the invoiced generation. Open generations are not affected and follow standard Eclipse taxation rules.
Branch #
A number that identifies the branch from which the sales order is entered.
The number the customer has assigned to this order for tracking purposes. If a purchase order number is required for this customer, as designated in Customer Maintenance, you must complete this field.
If you enter a purchase order number here, it displays in the search list when you enter the customer's name in the Ship-To field.
If you receive an error on this field, your customer may require
purchase order numbers in a specific format. These are set in
Customer Maintenance in the P/O
Validation option. ![]() Click
here
Click
here
Note: Customer purchase order numbers cannot contain a tilde (~).
Important: If you are using Job Management and need to change the Customer PO# field, you must be assigned the SOE.JM.EDIT.CUST.PO authorization key. Additional authorization keys are required.
Ordered by
The customer purchasing agent placing the order.
If authorized order placers have been established
in Customer
Maintenance and the
Press F10 to display a list of authorized order placers, or select New to display Contact Maintenance and enter a new contact on the fly.
In addition, if this field populates the Phone Number and Email Address fields based on the entries in Contact Maintenance. If you have the CONTACT.PH.EMAIL.OE.UPD authorization key assigned, then you can change the Phone Number and Email Address fields, if needed, and update the contact's information immediately without having to access Contact Maintenance.
Date Ordered
The date the sales order was entered into the system. The system assigns this date, but you can override it, if needed. For example, if you have a power outage and are unable to enter an order in the system, you can take it by hand and enter it into the system later with the actual date.
A number the customer has assigned to this order for tracking purposes. If a release number is required for this customer, as designated in Customer Maintenance, you must complete this field.
Phone Number
The telephone number of the individual who ordered the items. This defaults to the first telephone number from the customer's Contacts/Phones list.
If you change this value, the system prompts you to do one of the following:
Change the main contact's phone number in the record.
Add the phone number as an additional contact in the list.
Use the phone number for this sales order only.
If you have the CONTACT.PH.EMAIL.OE.UPD or authorization key assigned you can update the contact's information immediately without having to access Contact Maintenance.
If you have the CUST.PH.EMAIL.OE.UPD or authorization key assigned you can update the customer's information immediately without having to access Customer Maintenance.
The primary email address to use when contacting the customer about this order. This value defaults to the first email address from the customer's Contacts/Emails list.
If you change this value, the system prompts you to do one of the following:
Change the main contact's email address in the record.
Add the email address as an additional contact in the list.
Use the email address for this sales order only.
If you have the CONTACT.PH.EMAIL.OE.UPD or authorization key assigned you can update the contact's information immediately without having to access Contact Maintenance.
If you have the CUST.PH.EMAIL.OE.UPD authorization key assigned you can update the customer's information immediately without having to access Customer Maintenance.
Written by
The login ID of the person who entered the order into the system.
Picked by
The login ID of the person who pulled the products on the order from the shelves.
The limits or territory within which taxation authority may be exercised for this order.
If your company uses the National Sales Taxcompanion product, pressing F10 displays a list of geocodes.
Out Salesperson
The login ID of the person who secured the first order from this customer. Authorized users can change this field.
If the order is entered for a ship-to only customer that does not have an outside salesperson defined, the system displays the bill-to customer's outside salesperson in this field if one is defined in the customer record.
Print Style
Indicates the parameters to use when printing a document, such as a ship ticket, acknowledgement, or invoice, for this order. The document can show totals, subtotals, and other information, depending on the style selected.
Tax Exempt ID #
A government-issued number that exempts the customer from having to pay tax on this order. This number is based on the customer's sales tax setup in Customer Maintenance.
Note: When the system generates invoices, it determines their taxability based on this field.
In Salesperson
The login ID of the person who calls the customer to suggest additional orders. Authorized users can change this field.
If the order is entered for a ship-to only customer that does not have an inside salesperson defined, the system displays the bill-to customer's inside salesperson in this field if one is defined in the customer record.
Batch ID
Any identifier your company uses to select sales orders or invoices for batch printing.
Tax Exempt Code
A code that identifies the reason the customer is tax exempt. This code is based on the customer's sales tax setup in Customer Maintenance.
Note: If you change the zip code that causes the tax exempt status to change, the system prompts you to accept or deny the tax exempt status for the invoiced generation. Open generations are not affected and follow standard Eclipse taxation rules.
Sale Source
Identifies which sales division entered the order, such as showroom sales or inside sales. Authorized users can create sales sources in G/L Sales Source Maintenance. Depending on your company's setup, this field may be required.
Payment Terms
A code the system uses to calculate when the customer's payment is due. For example, 10N30 indicates that the net payment is due 30 days after the order date, but if the customer pays before that date, they receive a 10 percent discount.
Payment terms are defined in Customer Maintenance under Pricing > Credit Controls. If the Override Invoice Terms option is set to Yes, the system bases service charges for past due invoices on the terms stated in the customer record, regardless of the value set in this field.
Freight In Exempt
Indicate if the customer on this order is exempt from incoming freight charges. This information defaults from the value set up in Customer Maintenance.
Freight Out Exempt
Indicate if the customer on this order is exempt from outgoing freight charges. This information defaults from the value set up in Customer Maintenance.
Shipping Instructions
Use this free form field to enter special shipping and handling instructions dictated or arranged by the customer. For example, if the customer has requested that the shipment be delivered to Dock C, you can enter that information here. The system prints this text on the shipping documents. To select from a list of standard shipping instructions, from the Tools menu, select Standard Instructions.
Note: To prevent back-ordered items from printing on ship tickets, enter !NOBO on the first line, meaning "no backorders." This message does not display on the shipping instructions, but remains a comment on the order.
Internal Notes
Use this free-form text field to enter confidential information specific to this order. This information does not print on any customer documents.
To select from a list of standard internal notes, from the Tools menu, select Standard Notes.
Export Order
Select Yes to set the order as an export order. You must have the SOE.EXPORT.ALLOWED authorization key to set this field to Yes. You can change the field until the order is invoiced.
Note: Export orders cannot be in a Pick Up Now status.
Export Status
(View Only) Displays the current status of the order, such as Approved, Denied, or In Review.