Sending Customers Calling Queue Data
Use the Customer
Calling Queue to proactively track the sales orders that require calls
to customers. This queue reminds you at the appropriate time about orders.
However, you can use activity
triggers for the Customer Calling Queue to send reports to your customers
to remind them they have ordered items to pick up, or that their orders
are still awaiting fulfillment from your vendor.
For example, you may have customers who want a report every Monday morning
to tell them through e-mail what orders are available for pick up. On
the other hand, you may have another customer who wants a fax every Friday
morning to indicate what items are still waiting to be filled.
Before the system sends information to your customer, you must have
the activity triggerand the report or reports set up for each
customer that wants to receive a report. The system sends reports based
on the selections in the activity triggers set up. For information on
setting up the activity triggers, see Assigning
Activity Triggers in Entity Maintenance.
The following examples show how the triggers, the queue, and the reports
are connected and why they are interdependent.
For this example, assume the following to be true:
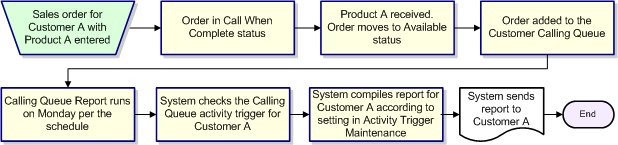
For this example, assume the following to be true:
-
Customer A has the Calling
Queue - All Orders activity trigger set.
-
Customers B and C have
the Calling Queue - Available Orders activity trigger set.
-
All three customers have
the reports set up to run on Monday morning.
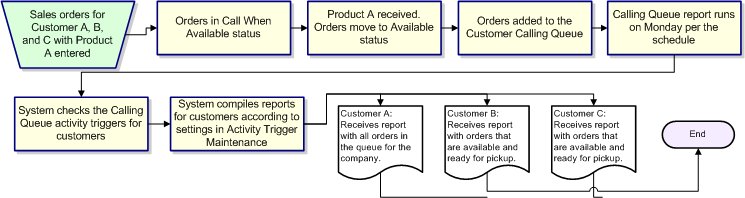
Running
the Calling Queue Reports with Activity Triggers
You can indicate how you want the report to run depending on your business
needs. You can also choose to run the report for select customers which
may be run more frequently for important customers. Use the activity trigger
settings in conjunction with these report settings to ensure that your
customers are getting the information they need.
 To
run the Customer Calling Queue - Available Orders Report:
To
run the Customer Calling Queue - Available Orders Report:
-
From the Orders
> Reports > Customer Calling Queue menu, select the
Customer Calling Queue - Available
Orders to display the Customer Calling Queue - Available
Orders screen.
-
In the Br/Tr/All
field, enter
the branch, branches, or territories for which to run
the report.
-
In the Customer
Level field, select one of the following levels: Bill-To, Ship-To,
or Parent.
-
In the Customer
field, enter the customer for which you want to run the report.
To run for all customers, leave this field blank.
-
Set
options, if needed, and generate the report.
 To
run the Customer Calling Queue - All Orders Report:
To
run the Customer Calling Queue - All Orders Report:
-
From the Orders
> Reports > Customer Calling Queue menu, select the
Customer Calling Queue - All
Orders to display the Customer Calling Queue - Available
Orders screen.
-
In the Br/Tr/All
field, enter
the branch, branches, or territories for which to run
the report.
-
In the Customer
Level field, pick one of the following levels: Bill-To,
Ship-To, or Parent.
-
In the Customer
field, enter the customer for which you want to run the report.
To run for all customers, leave this field blank.
-
Set
options, if needed, and generate the report.
 To
run the Customer Calling Queue Notification Report:
To
run the Customer Calling Queue Notification Report:
-
From the Orders
> Reports > Customer Calling Queue menu, select the
Order In Calling Queue Notification
to display the Order In Calling Queue Notification Report screen.
The system checks the trigger information for
the customer. You must set up the trigger notifications from the activity triggers
screen. This driver screen does not have settings to select.
-
Generate
the report.
![]() To
run the Customer Calling Queue - Available Orders Report:
To
run the Customer Calling Queue - Available Orders Report:
![]() To
run the Customer Calling Queue - All Orders Report:
To
run the Customer Calling Queue - All Orders Report:
![]() To
run the Customer Calling Queue Notification Report:
To
run the Customer Calling Queue Notification Report: