To...
Do this...
display the queue
-
From the A/R menu, select External Payment Reconciliation Queue.
-
Use these fields to limit which records you want to display:
-
Branch/Tr/All - The pricing branch for which you want to filter the queue. The default is All.
-
Deposit Status - Status such as processed or deposited. The default is All.
-
Payment Source - The external source, such as Paypal®. This is required and you can only select one source at a time.
-
Manual Payments - The options are Include, Exclude, and Only. You can include or exclude the manual payments in the queue. You can select to have only the manual payments to show in the queue.
-
Starting Date / Ending Date - Enter the date range for which to display external payments.
- Click Update.
change views
From the View menu, select Change View to select different columns on the queue to best suit your needs:
-
Customer - Displays the default view for the queue with customer and order information.
drill into a sales order
From the Inquiry menu, select View Order.
view the cash receipt
From the File menu, select View Detail.
change the deposit status
Use the Deposit Status drop down to adjust the currently displayed status.
handle overpayments
-
Display the queue.
-
Select the line item that you need to mark with an overpayment.
-
From the Edit menu, select Over Payment Received.
-
Enter the amount of overpay you want to apply.
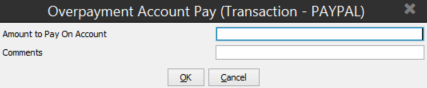
-
Use the Comment field to add a notation, if needed, for why the payment is being entered.
-
Click OK.
handle underpayments
-
Display the queue.
-
Select the line item that you need to mark with an overpayment.
-
From the Edit menu, select Under Payment Received.
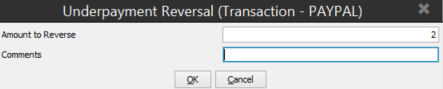
-
Enter the amount of underpayment you want to apply.
-
Use the Comment field to add a notation, if needed, for why the payment is being entered.
-
Click OK.
define additional payment sources
Use theExternal Payments Settingscontrol maintenance record to maintain and review these external payment sources.