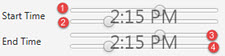
The Bulletin Board Maintenance helps you keep track of messages you have sent and lets you save messages you want to send later. You can also add a date and time stamp to only send messages during a specified time frame.
Note: This is new to Release 9.0. Any bulletin board messages you have prior to upgrade are saved and continue to display as scheduled.
To edit a bulletin board message:
From the System > System Files menu, select Bulletin Board Maintenance.
Select the message you want to edit.
From the File menu, select Edit Message.
Note: You must be assigned the BB.MAINT.EDIT.ALL authorization key or be a SUPERUSER to edit other user's messages.
Use the Start Date and End Date fields to define the date parameters during which the messages should display.
Use the sliders on the Start Time and End Time fields to define a specific time frame within the dates during which you want the message to display.
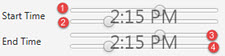
Sliders 1 & 3 - Manipulate the hour level from 12AM to 11:59PM.
Sliders 2 & 4 - Manipulate the minutes level from 0:01 to 0:59.
For example, this new message will run from 5:30AM on November 17th to 5:00PM on November 21st:
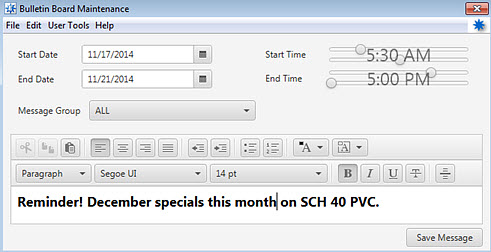
In the Message Group field, enter the message group to whom you want the bulletin board message to display.
Use the Format tool bar to customize the message with fonts, colors, etc as you would in a word processing tool.
Hover the mouse over an icon to display the tool tip for the function, such as Bullets or Right Justify.
![]() Click
here for a full description of the button functions.
Click
here for a full description of the button functions.
From the Message list at the bottom of the window, select a message you want to edit and send out to users.
Click Save Message.