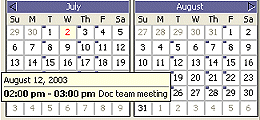Field
Description
Your user ID.
If authorized, you can view and edit the daily schedule of another user by changing the user ID in this field.
Note: The system uses the current owner when creating a new event.
Event Types Shown
One of the following, depending on your selection:
-
Show All Events - Displays all scheduled events for the day.
-
Show Busy Events - Displays all scheduled events that require your time, such as meetings.
-
Show Available Events - Displays all scheduled events for which you are available to do other things, such as your office hours for the day.
Time Zone
The time zone defined in User Maintenance for the displayed user ID.
Date
The current date. You can change the date by clicking the following buttons:
-
Right Arrow - Displays the next day.
-
Left Arrow - Displays the previous day.
-
Goto - Jumps to an indicated date. At the prompt, enter the date. The system displays that date.
-
Today - Displays today's date.
Use the calendar displayed on the right side of the window to change the date. Click the Arrow buttons to view past or future months and click on a date to view that date.
In addition, use the calendar as follows:
-
A gray rectangle displays in the corner of each date with a scheduled event. Place the cursor on dates with scheduled events to view a
 tip box displaying the events for the day.
tip box displaying the events for the day. -
View more than one calendar month by dragging the events field border to the left to expand the calendar view. Drag the border back to contract the calendar view.